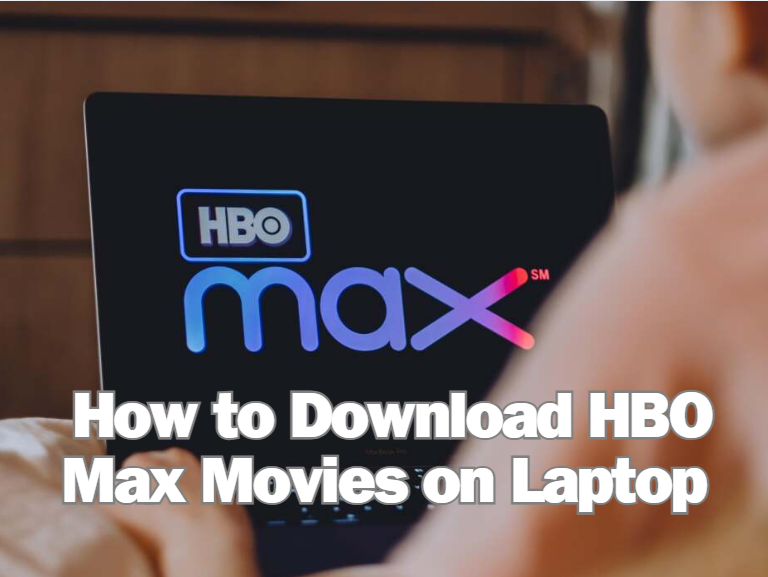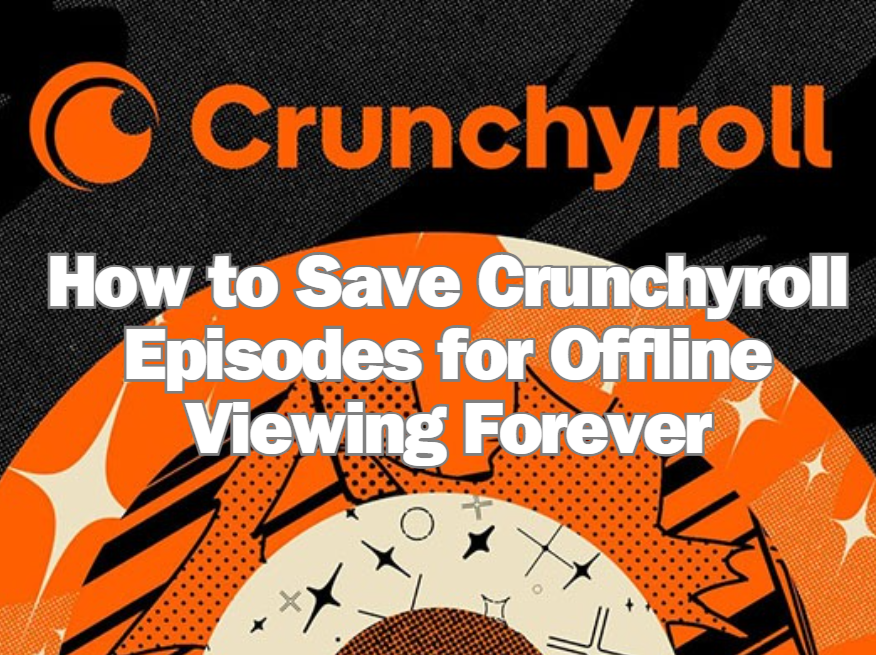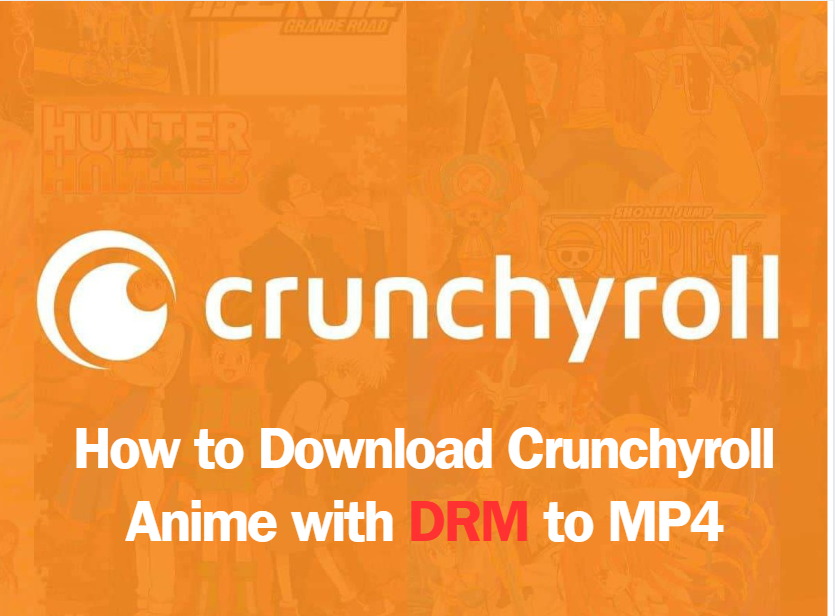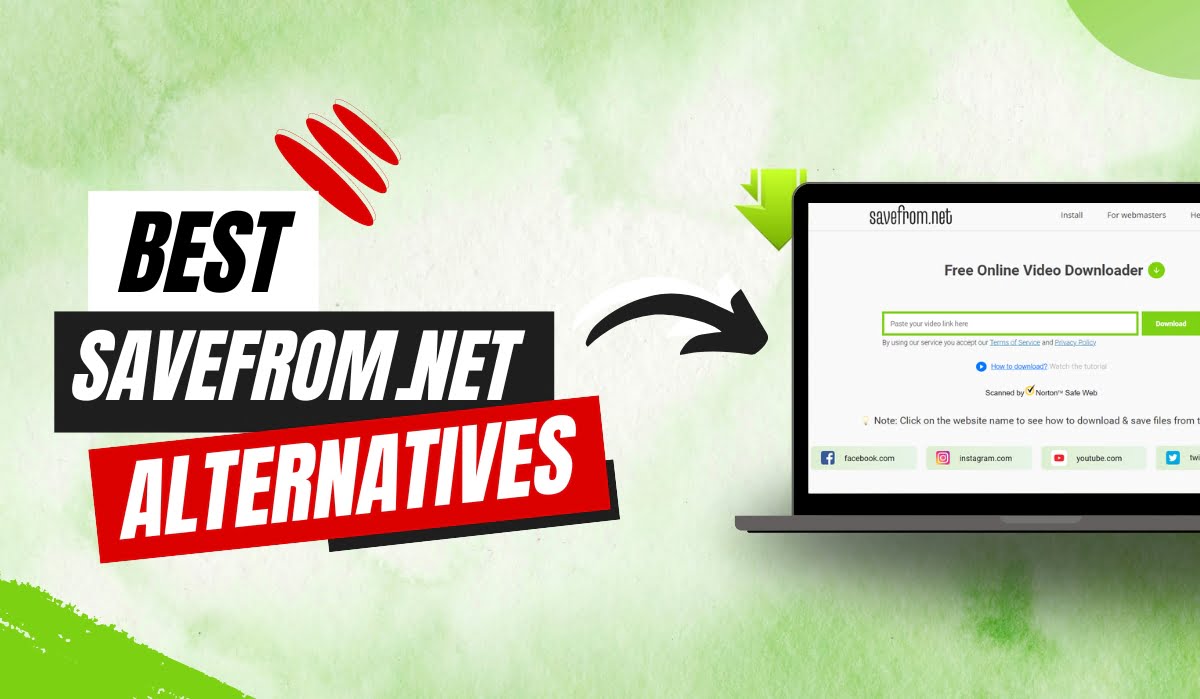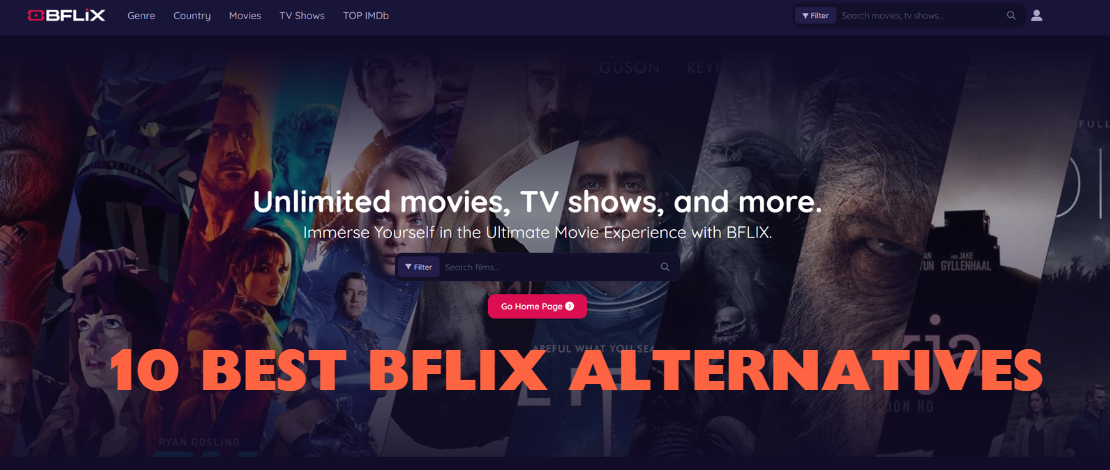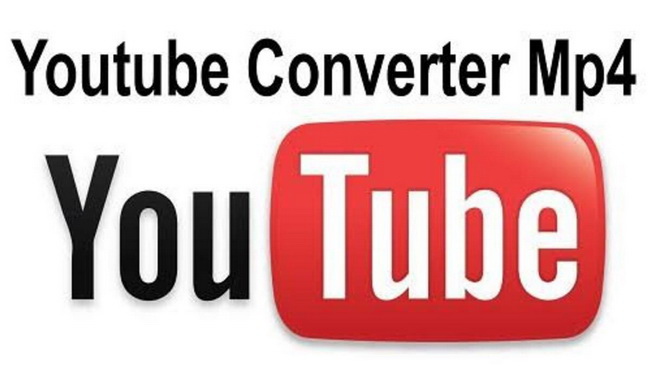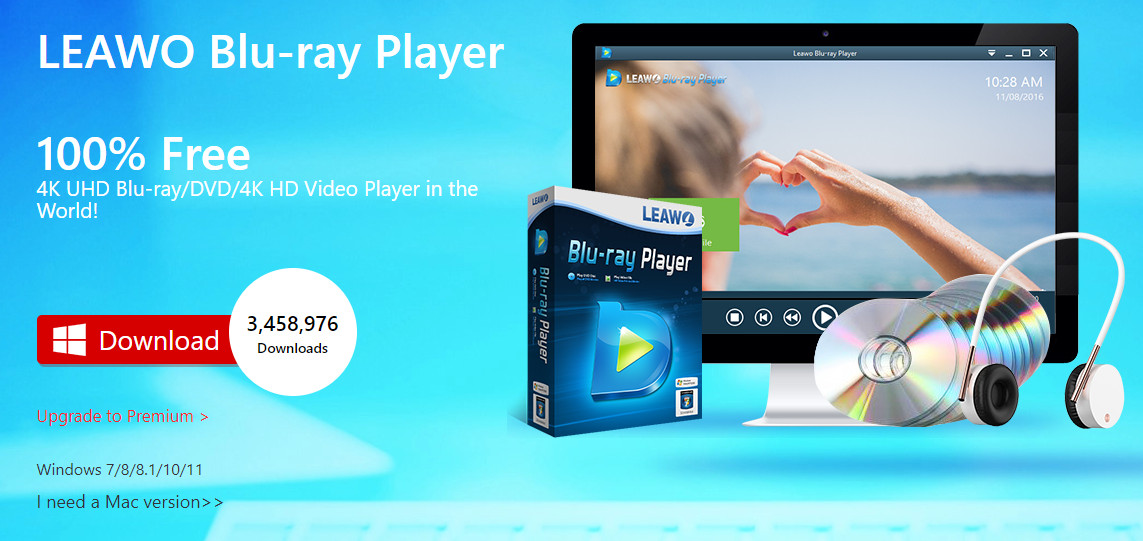Last updated on 2023-02-07, by
Can VLC Play DAV Files & How to?
A video that was recorded by the CCTV security cameras is what is known as a DAV file. The video that has been saved in the DAV format has been compressed using a modified compression method; as a result, the video is encrypted and cannot be immediately read by the majority of the most common video players available; VLC is not an exception to this rule.
In this tutorial, we will offer some tips about playing DAV files on VLC by varied ways.
Outline
You may also be interested in:
Part 1: Can VLC Play DAV Files?
I bet that you have tried using VLC to play DAV files, but that the attempt was usually unsuccessful. So, can DAV files be played by VLC? The answer is YES, VLC can play DAV files. It just needs a little extra adjustment before we play it.
In the following section, you will become familiar with the simple methods required to play a DAV file using VLC.
Part 2: What If VLC won’t Play DAV File?
If you are using an older version of VLC player, or haven’t adjusted the settings in the VLC player, it’s normal that the VLC player fails to play DAV files. Please try the following steps first.
Solution 1. Please try to update VLC to the latest version.
Since version 3.0.17 on, VLC has included support for playing DAV video files when the majority of media players do not support DAV since the files are encrypted.
Solution 2. Modify Settings.
If it still fails to play DAV files, proceed to check Part 3 and 4 to learn how to modify the settings and the way to convert DAV to MP4 to play on the VLC player.
Part 3: How to Play DAV File in VLC?
If you try to open a DAV file in VLC directly, you’ll get an error message like “File reading failed” or “Your input can’t be opened”. This is due to the fact that older versions of VLC do not accept DAV files. VLC Media Player 3.0.17 includes support for playing DAV video files as well as DTS LBR. Nonetheless, VLC is not configured by default to play DAV files. To make DAV films viewable in VLC Media Player, you must first make some modifications.
Step 1: Open the installed VLC player app on your system and select Tools > Preferences.
Step 2: A pop-up Simple Preferences window will open. Move to the bottom of the window and, in the “Show settings” section, select “All” in the bottom-left corner.
Step 3: The Advanced Preferences window will now open, and from the left-side panel, select “Demuxers” under the “Input/Codecs” option.
Step 4: The right side of the window will now show you “Demuxers” selected as Automatic by default. Expand the drop-down list and select “H264 video demuxer” from the list. Click on the “Save” button to confirm the settings.
After the above settings, the VLC player will now open and play the DAV files.
Note: Once the player’s settings are modified, it will no longer play common formats such as MP4, MOV, MKV, and others. To play these formats again, you must undo all the modifications you’ve made to the settings.
Part 4: Convert DAV to MP4 to Play on VLC
If you find changing settings back and forth to play DAV files quite troublesome for you, you could consider changing the video format to a player-friendly format, like converting DAV to MP4 so it can be played on not just VLC but nearly all media players. You could try Leawo Video Converter that can help make conversions among different formats and devices extremely easy.

-
Leawo Video Converter
- Convert video and audio files between 180+ formats without quality loss
- Support 720P, 1080P and even real 4K video output
- Create photo slideshows from photos stored on camera, computer, camcorder, etc
- Built-in video editor to trim, crop, add watermark, apply special effect, etc
- 2D to 3D converter with 6 different 3D movie effects available
Leawo Video Converter is a professional video converter. The converter program supports 180+ formats, and can have 6X higher speed than most of the other similar software. Besides basic converting functions, Leawo Video Converter also has useful built-in editors to help you customize your video with the least efforts. With Leawo Video Converter, you can convert your DAV file to formats like MP4, which is supported by almost all video players. That way, you can successfully play your DAV file without any adjustments on settings or parameters of your player.
If you want to know how to convert your DAV file with Leawo Video Converter and make it playable in any video player, take a look at the following guide.
Step 1: Open Leawo Video Converter. Click “Add Video” and import your DAV file. With the blue “Merge” button you can merge multiple imported video into one.
Step 2: Change output format with the button beside the green “Convert” button if you need to. Or you can use the default “MP4 Video” as the output format.
Step 3: You can click the edit icon if you want to edit your video with the built-in video editor in Leawo Video Converter. You can do many advanced editing to the video, even converting 2D videos to 3D.
Step 4: Finally, click the green “Convert” button. On the unfolded panel, set an output path and then click the “Convert” icon to start converting your DAV file. When your DAV video is converted, you should be able to play it with any video player you have.
Tips: You can load multiple DAV files into Leawo Video Converter for batch conversion. Also, this software can be a DAV format player to view the file. And if you want to edit the DAV file to clip some important footage or merge videos together, this software could serve as a smart video editing tool to assist your editing.
Bonus Tip: Best Alternatives for VLC to Play DAV File
As introduced, these methods require more or less effort to operate and set up programs, or modify the format of video files. Are you wondering if VLC can play DAV files in a simpler way? Unfortunately, it can’t. However, if you have a powerful player that can play all video files directly, you can save all the trouble and play the video immediately. But what player can do it? Well, Leawo Blu-ray Player would be one of the finest VLC substitutes.

-
Leawo Blu-ray Player
Region-free Blu-ray player software to play Blu-ray disc and DVD disc for free, regardless of disc protection and region restriction.
Play 4K FLV videos, 4K MKV videos, 4K MP4 videos, etc. without quality loss.
Play 1080P videos, 720P videos with lossless quality.
Leawo Free Blu-ray Player software contains all media playback solutions you need for your leisure entertainment. It acts as free Blu-ray disc player (4K UHD Blu-ray player), free DVD disc player, free HD video player (free 4K video player), free ISO file player, and free audio player (free music player). It’s the best free software to play Blu-ray on Windows (including Windows 7, 7, 8, 8.1, and 10).
Leawo Free Blu-ray Player software provides excellent movie experience, giving you theater-like enjoyment on your home theater system thanks to superior image and audio processing technology.
Image with no loss of quality, even for 4K video
This free Blu-ray player program offers high-definition, lossless video images in H.264/H.265, MP4, MKV, MOV, and 4K (2160P) resolutions. You can get Windows Blu-ray player freeware to enjoy 4K UHD movies at home with 4K material and a 4K display.
Enjoy stereo audio
Leawo Free Blu-ray Player gives you access to high-quality stereo audio by supporting a number of cutting-edge audio decoding methods, including Dolby, DTS, AAC, TrueHD, DTS-HD (containing 5.1, 7.1 channels), etc.
Region-free Blu-ray/DVD player
This free Blu-ray disc player supported DVD discs from regions 0 to 6, as well as Blu-ray discs (up to 4K quality) from regions A, B, and C. This free Blu-ray disc player doesn’t even ask you to pick the player region, in contrast to other Blu-ray disc player apps that let you modify the player region by up to 5 times.
High-quality decryption performance
Leawo’s Blu-ray DVD ripper could decrypt, rip, and convert Blu-ray discs with AACS, BD+, the most recent MKB protection, and CSS-DVD discs thanks to cutting-edge disc protection removal technology. All Blu-ray and DVD movies, whether they are manufactured for profit or not, including UHD Blu-ray with 4K quality, might be played on this Blu-ray player software.
Conclusion
That’s the whole process of how to open DAV files in VLC. If you find your DAV file not playing in VLC, you can also try the Leawo Video Converter and Leawo Blu-ray Player mentioned above. We hope you find this tutorial helpful. Thanks for reading.