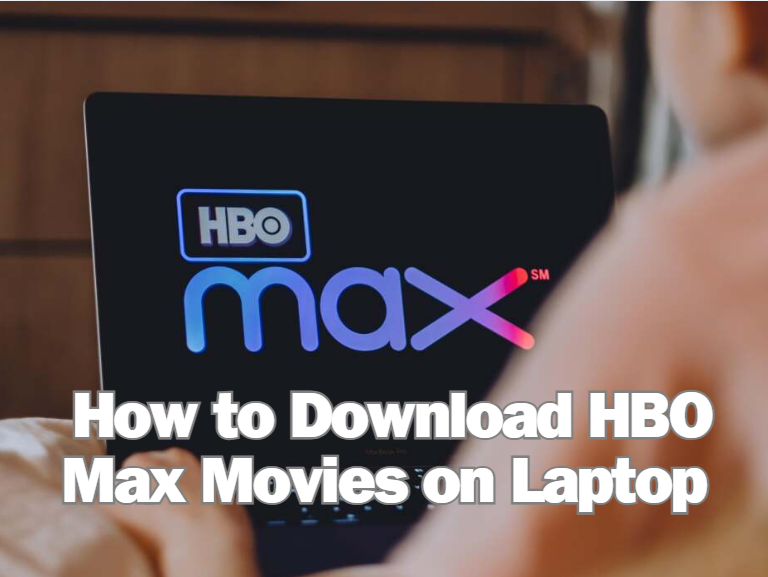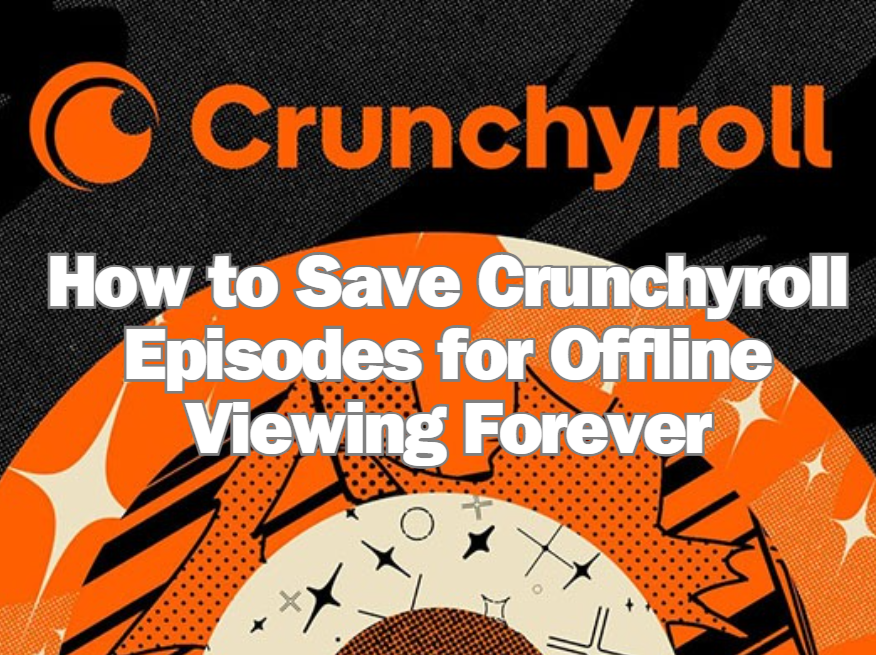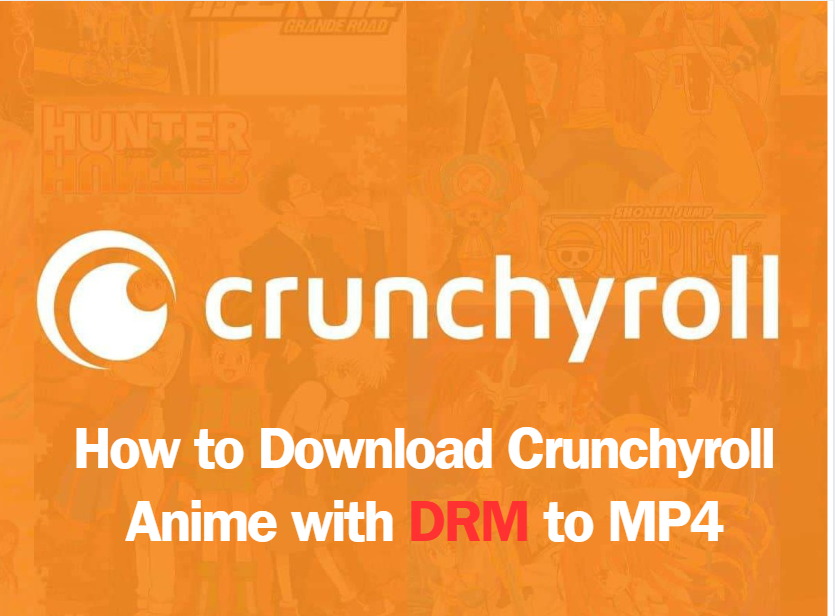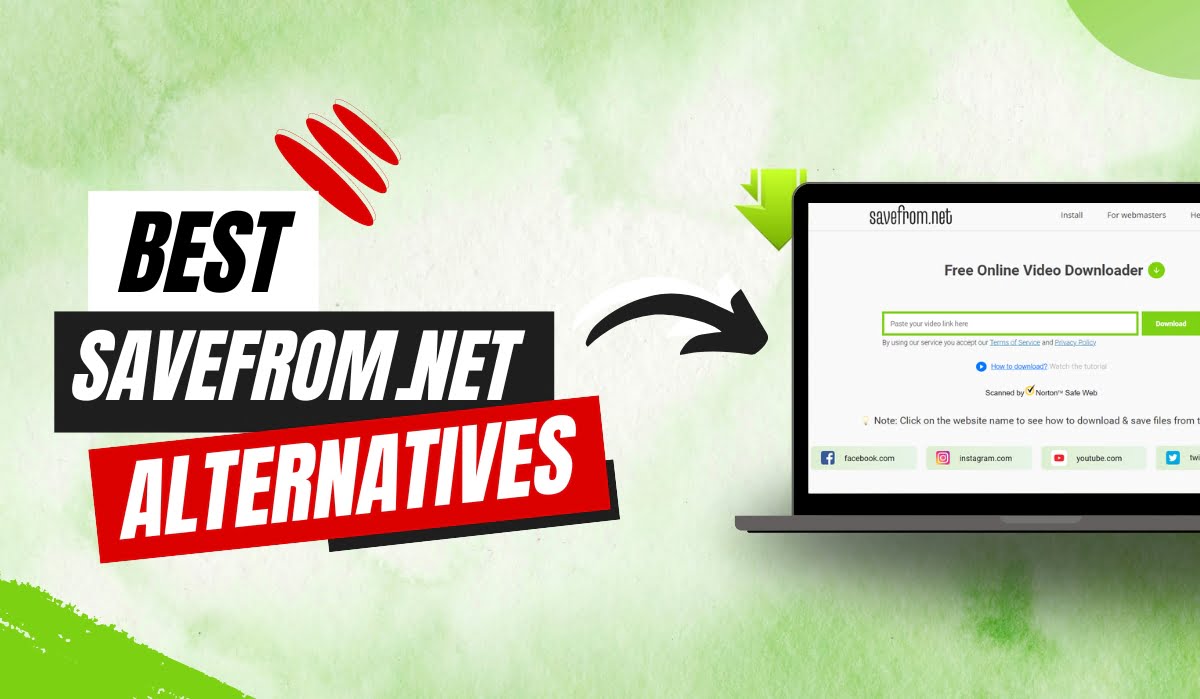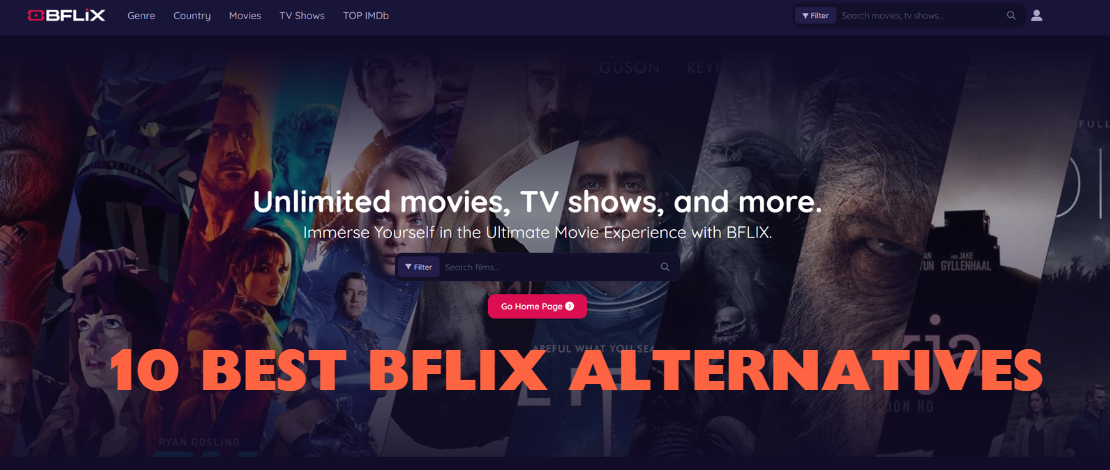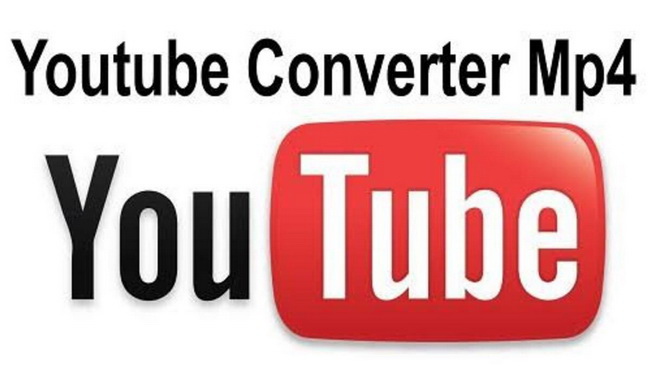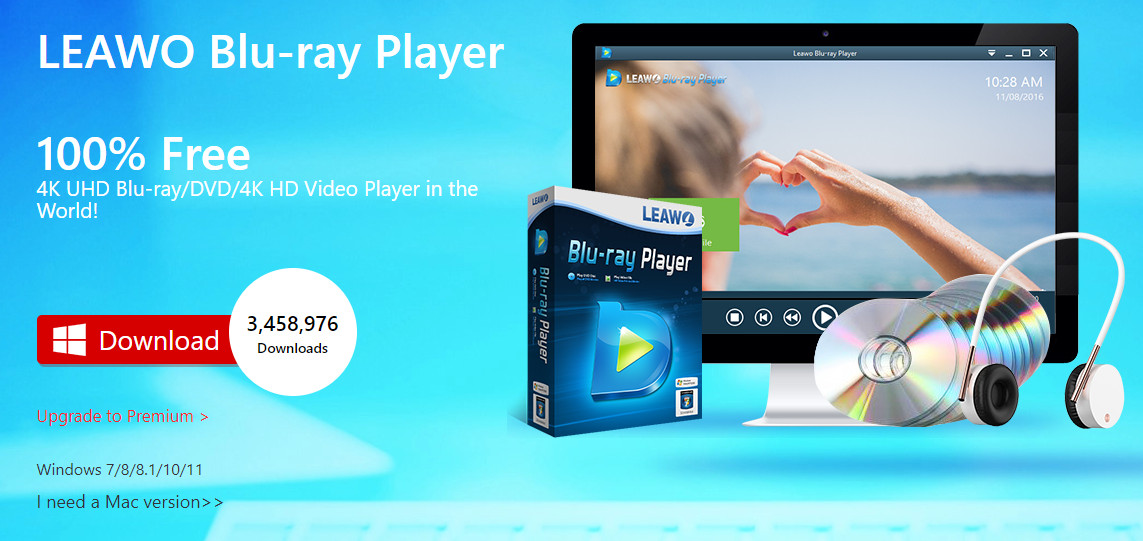Last updated on 2022-11-30, by
How to Play DVD on Windows Media Player?
Generally speaking, most desktop computers can be equipped with an optical drive, so that users can use the computer to play DVDs. In the past, many laptops also had such a hardware configuration. However, many notebook computer manufacturers are now stripping the optical drive from the latest notebook computers in order to pursue the portability of notebook computers. However, using a computer to play DVDs is still something people often need to do. In addition, although the Windows system automatically configures a player named Windows Media Player to help users play DVD content, I can still see people asking on various forums: Why does my DVD not play on Windows Media Player? How to play a DVD on Windows Media Player? This article will specifically introduce how to play DVD on Windows Media Player and other useful tips to help people with the above problems.
Outline
You may also be interested in:
Part 1: How to Play DVD on Windows Media Player?
Before that, someone may ask: How do I get Windows Media Player to play a DVD. You know, because Windows Media Player is automatically installed in the Windows system, so as long as your computer is installed with the Windows system, you can use Windows Media Player to play DVDs. However, the operation method of using Windows Media Player to play DVD is not the same as that of using ordinary video player to play video files. For those who use Windows Media Player to play DVD for the first time, it is better to have a look at the following specific operation methods.
Step 1: Insert the disc into your computer’s DVD drive. Open Windows Media Player and find the DVD name listed in the navigation panel.
Step 2: Find the DVD chapter you want to play, and click the “Play” button to play the chapter.
Part 2: Tips for Playing DVD on Windows Media Player
I have some extra tips for you about playing DVDs in Windows Media Player:
Tip 1: Make sure you have a DVD drive in your computer
In order to read the contents of the DVD, your computer has to carry a physical optical drive. Therefore, if you want to use your computer to play DVDs, you must equip your computer with an external physical optical drive.
Tip 2: What is a DVD decoder for Windows Media Player?
A DVD decoder is a media processing program that converts the information on a DVD into a format that can be read by Windows Media Player on Windows.
Tip 3: Try a better DVD player
Playing DVDs in Windows Media Player is actually not efficient, nor is it convenient for users. But now, there are a lot of software that can provide users with a better DVD playback experience than Windows Media Player.
Part 3: Why Does My DVD not Play on Windows Media Player?
On forums, I see that people often ask: Why does my DVD not play on Windows Media Player? It may have something to do with the version of Windows that people are using. Normally, Windows Media Player on Windows 7 automatically plays DVDs, but Windows Media Player on Windows 8 or 10 does not. To play DVDs on your computer with Windows Media Player on Windows 8 or 10, you need to download a DVD decoder program.
Part 4: Best Alternative Tools to Play DVD on Windows
To play DVDs with Windows Media Player on Windows 8 or 10, people have to download an additional DVD decoder program. Also, people may encounter other problems when using Windows Media Player to play DVDs. So, why don’t we consider using other more efficient and convenient DVD playback software to replace Windows Media Player? Here are two of the best Windows Media Player alternatives in my opinion.
1. VLC Meida Player
VLC Media Player, originally named VideoLAN Client, is a VideoLAN brand product and a multimedia player of the VideoLAN project. As a media player that can play most formats without installing codec packs, VLC Media Player supports many audio and video codecs and file formats, and supports DVD video discs. VLC multimedia player is cross-platform, it has versions for Linux, Microsoft Windows, Mac OS X, BeOS, BSD, Pocket PC and Solaris. So no matter what operating system you have installed on your computer, you can find a suitable version of VLC and use it to play DVDs.
2. Leawo Blu-ray Player
At present, ordinary media players can mainly support and play most common video or audio formats, and they may not have the function of playing Blu-ray or DVD. However, Leawo Blu-ray Player is completely different from them, it is a 6-in-1 perfect media player software. In addition to being able to support and play most video or audio formats that can be played, it can also be a free Blu-ray disc player (4K UHD Blu-ray player), a free DVD disc player, and a free ISO file player. Regardless of whether these Blu-ray discs and DVD discs are commercial or self-made, Leawo Blu-ray Player can play the contents of these discs for free for users regardless of regional restrictions.

-
Leawo Blu-ray Player
Region-free Blu-ray player software to play Blu-ray disc and DVD disc for free, regardless of disc protection and region restriction.
Play 4K FLV videos, 4K MKV videos, 4K MP4 videos, etc. without quality loss.
Play 1080P videos, 720P videos with lossless quality.
What’s even more surprising is that the developers of Leawo Blu-ray Player also provide users with some very useful extra functions. For example: Leawo Blu-ray Player has a built-in screenshot function, which allows users to take screenshots at any time during movie playback and save them in JPG, PNG or BMP format. In addition, users can also change the skin, interface language and background of Leawo Blu-ray Player’s client according to their preferences. What’s more, Leawo Blu-ray Player can also be used as a converter, which can convert Blu-ray discs and DVD discs to MKV format video files, and retain all the content in the source Blu-ray discs and DVD discs without any loss of quality loss. Overall, Leawo Blu-ray Player can meet almost all the needs of people to play videos, audios, Blu-ray discs and DVD discs.
Bonus: Rip DVD to Video /Audio in 180+ Formats
Using DVD discs to store precious content is a great option, but it also has some serious drawbacks. For example: DVD discs are not wear-resistant. If the DVD disc is damaged, it will be difficult for people to read the contents. In addition, DVD discs also have the risk of loss, but it is not an easy task to back up the contents of DVD discs. Therefore, it is best for people to back up the contents of the DVD disc to the computer. In addition, it would be better if the video content in the DVD disc is backed up into a common video format file, which is more convenient for us to play these DVDs.

-
Leawo Blu-ray Ripper
☉ Decrypt and rip Blu-ray/DVD discs with disc protection and region code
☉ Convert Blu-ray/DVD to MP4, MKV, AVI, MOV, FLV, and other 180+ HD/SD formats
☉ Convert Blu-ray/DVD main movie to videos for space saving
☉ Convert 2D Blu-ray/DVD movies to 3D movies with 6 different 3D effects
☉ Fast conversion with NVIDIA CUDA, AMD APP and Intel Quick Sync acceleration technologies
Leawo Blu-ray Ripper can rip Blu-ray and DVD and convert them to video and audio formats that any media player and device can play, and it can convert more than 180 video and audio formats. Due to the adoption of the most advanced transcription technology at present, Leawo Blu-ray Ripper can easily eliminate the region restrictions in Blu-ray and DVD discs, and realize the ripping and converting work smoothly. Of course, users don’t have to worry about the quality of the output files, because Leawo Blu-ray Ripper can losslessly rip Blu-ray and DVD, and losslessly convert these contents to MKV or MP4, and preserve all or multiple audio tracks and subtitles. The following are the specific steps to use Leawo Blu-ray Ripper to rip and convert DVD.
△ Step 1: Import DVD Files
Download and install the version of Leawo Blu-ray Ripper suitable for your computer system from Leawo’s official website. run it. With the help of Leawo Blu-ray Ripper’s file import function, import files from DVD to Leawo Blu-ray Ripper.
△ Step 2: Choose an Output Profile
In the drop-down box of “MP4 Video”, click the “Change” button to enter the “Profile” panel. In this panel, you can choose the format of the output file, such as: 4K MP4, 4K MKV, HD MP4, etc.
△ Step 3: Convert the File
Back to the conversion panel of Leawo Blu-ray Ripper, click the green “Convert” button. In the small sidebar that pops up, you can set the save location of the output file on your computer under the “Save to” tab. Click the “Convert” button below again to start converting the file.
If your computer is a Windows system, you can directly use Windows Media Player to play DVD. If your computer is another system, you can also use the software I introduced above to help you play DVDs. However, based on the fact that DVD is not wear-resistant, and in order to prevent DVD from being lost, I still strongly recommend you to use Leawo Blu-ray Ripper to rip the content in DVD to MP4 or other video files. In this way, you can not only save the contents of the DVD for a long time, but also won’t encounter problems like Windows Media Player cannot play the file.