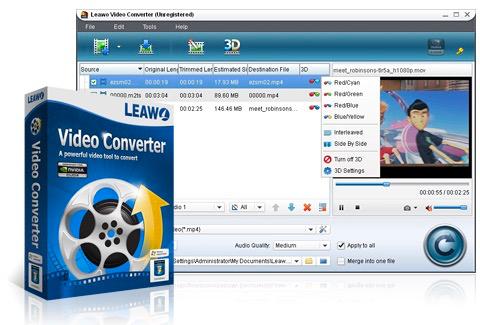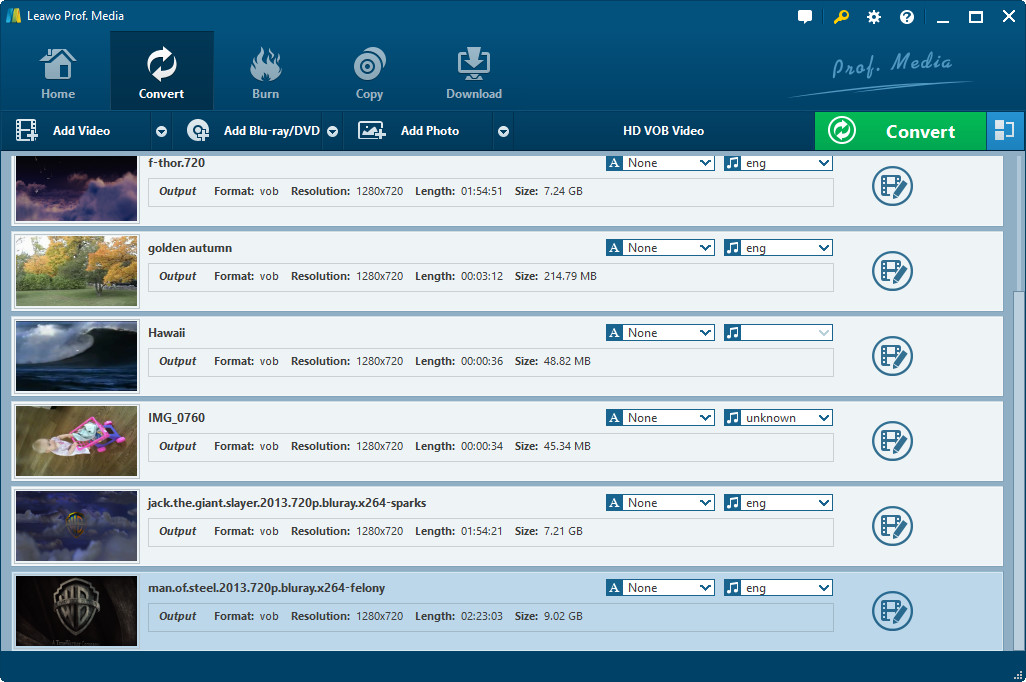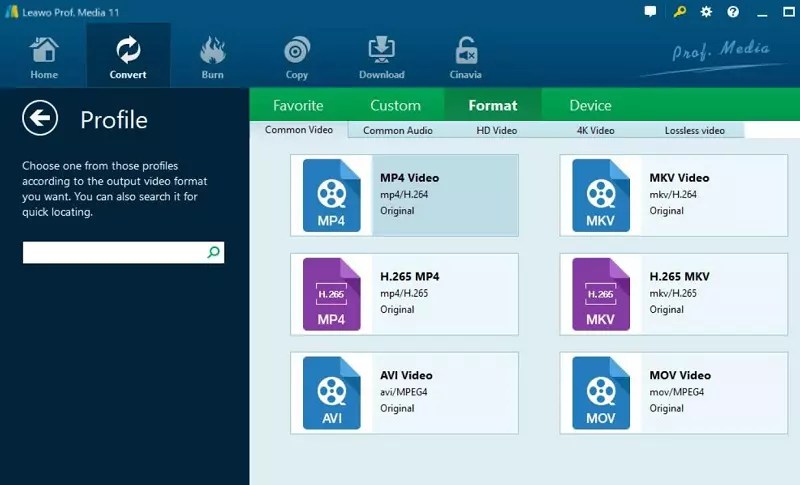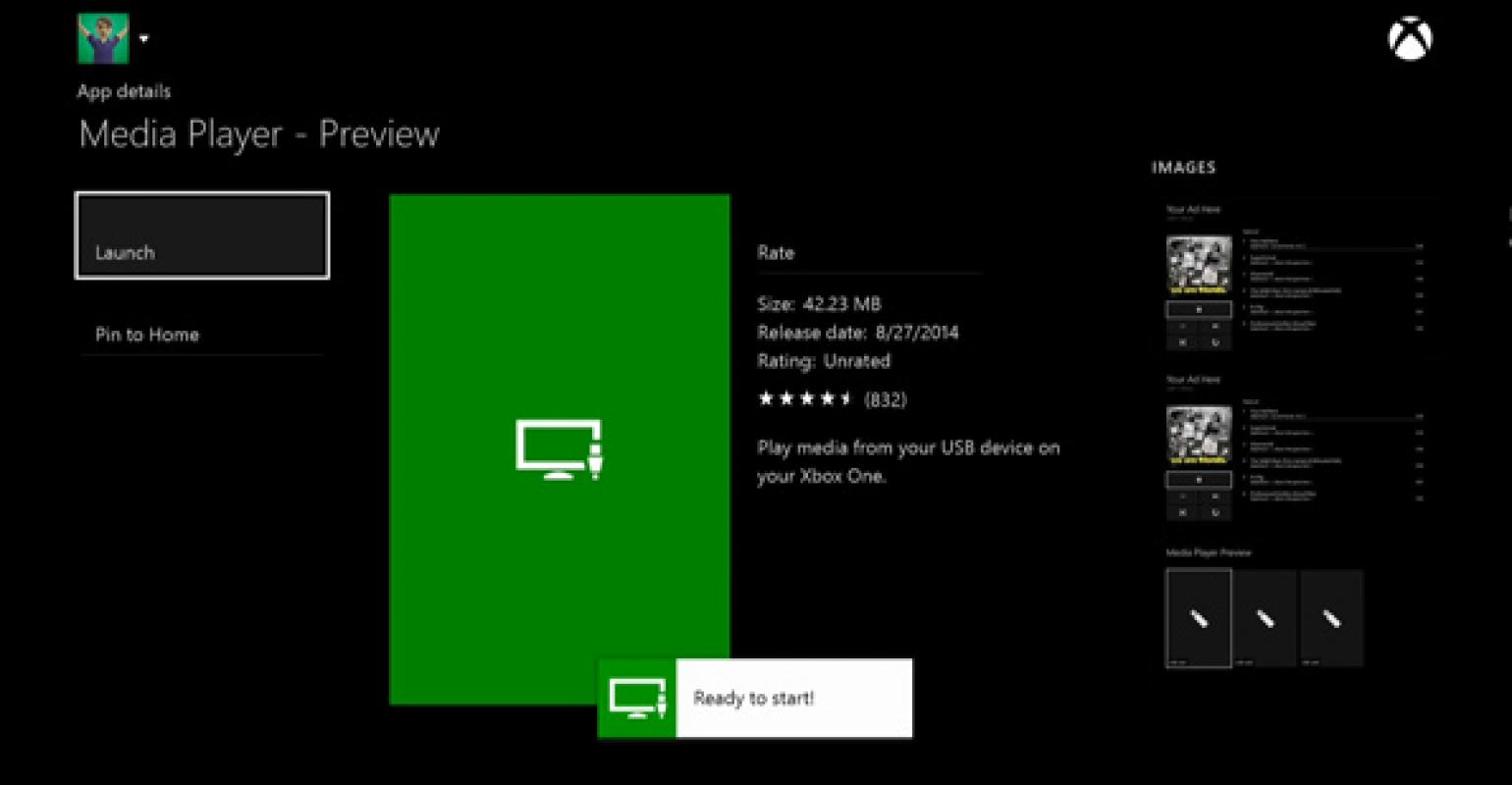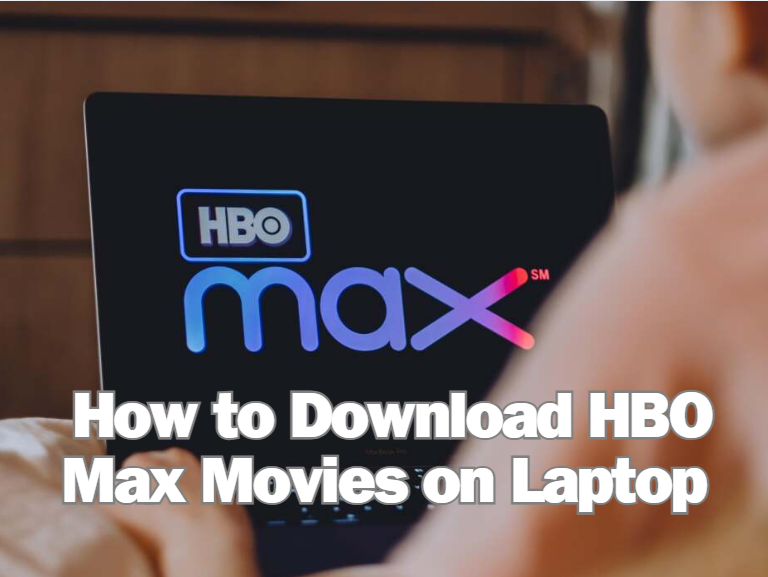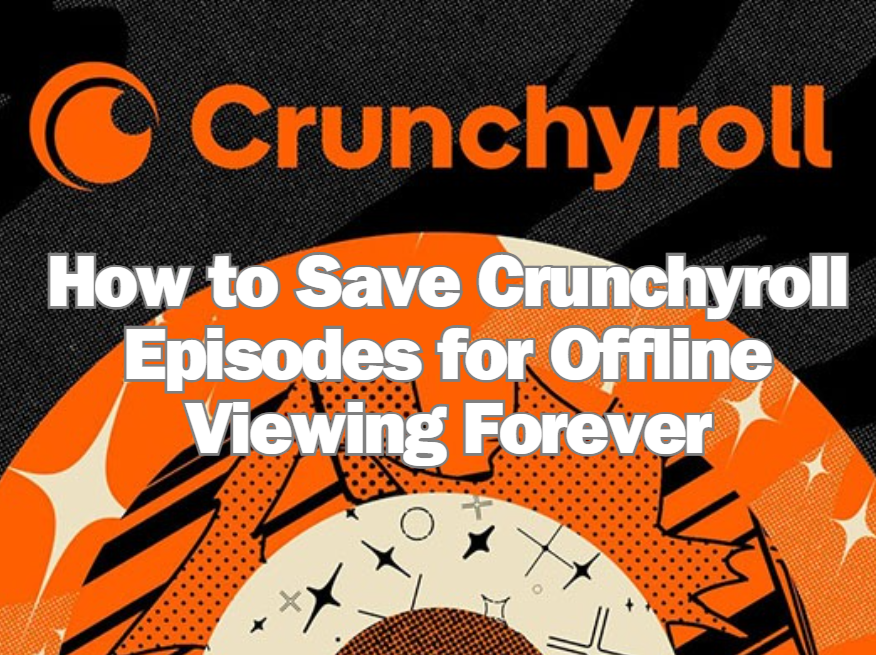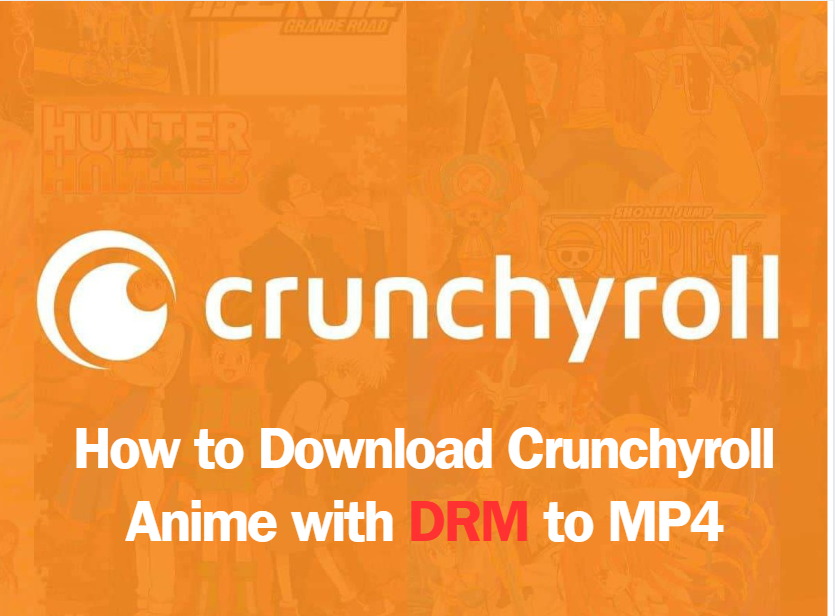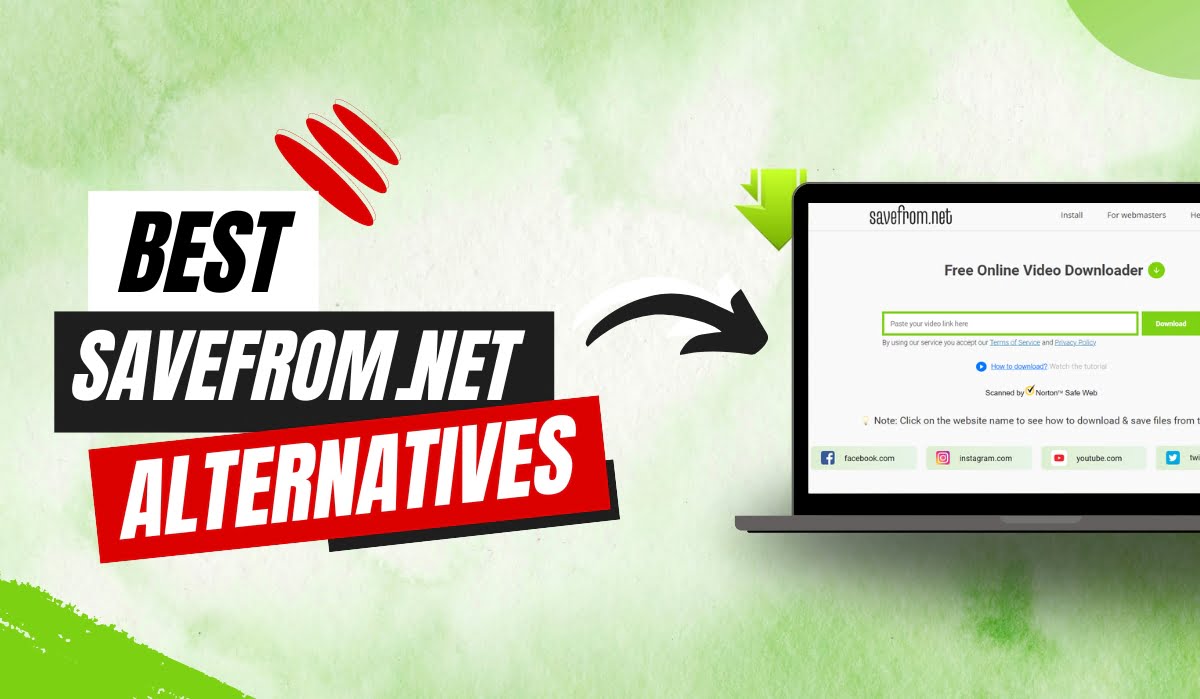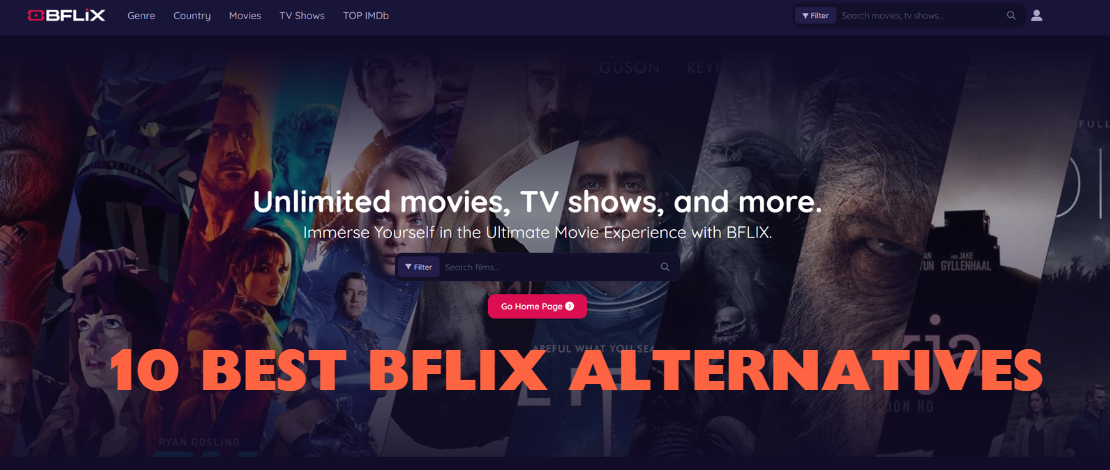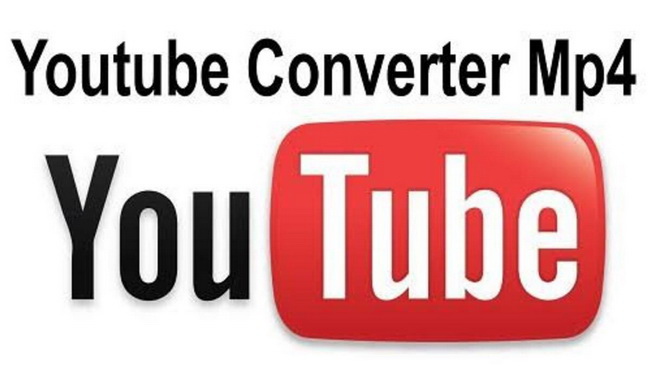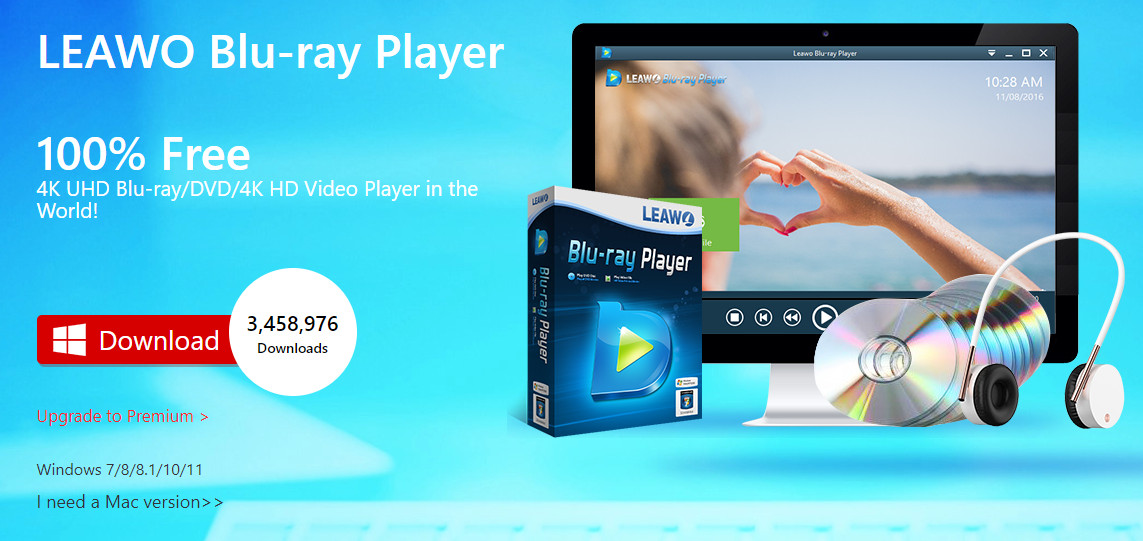Last updated on 2023-03-21, by
Tips on How to Play DVD on Xbox One & Solutions When You Can’t Play
Xbox One is an all-in-one entertainment console that offers an incredible gaming experience along with the ability to stream movies, TV shows, and music. It comes equipped with an optical drive that allows you to play DVDs as well. However, many users face issues when trying to play DVDs on their Xbox One consoles.
In this essay, we will provide you with helpful tips on how to play DVDs on Xbox One and solutions to common problems that you may encounter.
Outline
You may also be interested in:
Part 1: Can You Play DVD on Xbox One?
Yes, it is possible to play DVDs on Xbox One. The Xbox One is equipped with an optical drive that can read DVDs, allowing you to watch movies and TV shows on your console. The process of playing a DVD on Xbox One is straightforward and can be done in just a few simple steps.
To play a DVD on Xbox One, insert the DVD into the disc drive of your console. The Xbox One will automatically detect the DVD and start playing it. If the DVD does not start playing automatically, go to the Media Player app on your Xbox One and select the DVD from the list of available options.
Once the DVD starts playing, you can control the playback using your Xbox One controller. You can pause, play, fast forward, and rewind the video as needed. The Xbox One also allows you to switch audio tracks and subtitles, depending on the content and your preferences. Playing DVDs on Xbox One is a simple and convenient way to enjoy your favorite movies and TV shows on the big screen.
Part 2: How to Play DVD on Xbox One?
Playing a DVD on your Xbox One console is a straightforward process. Here are the steps:
Step 1: Turn on your Xbox One console and insert the DVD into the disc drive.
Step 2: The console will automatically detect the DVD and start playing it.
Step 3: If the DVD doesn’t start playing automatically, go to the Media Player app on your Xbox One and select the DVD from the list of available options.
Once you’ve selected the DVD, it should start playing automatically. You can control the playback using the Xbox One controller. Here are some of the controls that you can use:
- Play/Pause: Press the A button to play or pause the video.
- Fast Forward: Press and hold the right bumper button to fast forward through the video.
- Rewind: Press and hold the left bumper button to rewind through the video.
- Skip Chapter: Press the right or left arrow buttons to skip forward or backward to the next or previous chapter, respectively.
- Switch Audio Track: Press the down arrow button to access the audio settings, then use the left or right arrow buttons to select the audio track you want to use.
- Switch Subtitle: Press the down arrow button to access the subtitle settings, then use the left or right arrow buttons to select the subtitle track you want to use.
Once you’ve finished watching the DVD, you can remove it from the disc drive by pressing the eject button on your Xbox One console.
In addition to playing DVDs, Xbox One also allows you to stream content from a variety of sources, including Netflix, Hulu, and Amazon Prime Video. You can access these services by downloading the relevant app from the Microsoft Store or by using the built-in Edge browser to access the web version of the service.
Part 3: Why Can’t Play DVD on Xbox One?
While Xbox One can play DVDs, there are times when you may encounter issues that prevent you from doing so. Here are five possible issues and their solutions:
1.Dirty or damaged disc
One of the most common reasons why your Xbox One may not be able to play a DVD is that the disc is dirty or damaged. When the disc is dirty or scratched, the Xbox One’s optical drive may not be able to read it. To solve this problem, you can try cleaning the disc with a soft cloth, making sure to wipe gently from the center of the disc outwards. Alternatively, you can try playing a different copy of the same movie or TV show. If the issue persists, it’s possible that the Xbox One’s optical drive is faulty and may need to be repaired or replaced.
2.Regional restrictions
DVDs are often region-locked, meaning they can only be played in specific geographic regions. The region code on the DVD must match the region code of your Xbox One for it to play. If the region code of the DVD is not compatible with your Xbox One, you won’t be able to play the DVD. To solve this problem, you can purchase a region-free DVD player, or you can use a region-free hack to make your Xbox One region-free. However, using a region-free hack may void your console’s warranty and could potentially damage your Xbox One.
3.Format problem
Xbox One only supports specific video formats, so if your DVD is in an unsupported format, you won’t be able to play it directly. The Xbox One supports the following video formats: AVI, MP4, WMV, MPEG-2, and H.264. If your DVD is in a different format, you can use a video converter like Leawo Video Converter to convert the DVD into a supported format.
Leawo Video Converter is a powerful video converter that can convert videos to a wide range of formats, including those supported by Xbox One. To convert a DVD using Leawo Video Converter, follow these steps:
Step 1: Download and install Leawo Video Converter on your computer.
Step 2: Insert the DVD into your computer’s DVD drive.
Step 3: Open Leawo Video Converter and click on the “Convert” tab.
Step 4: Click on the “Add Blu-ray/DVD” button to import the DVD into the program.
Step 5: Select the output format as “MP4” or any other format supported by Xbox One.
Step 6:Click on the “Convert” button to start the conversion process. Once the conversion is complete, transfer the converted file to your Xbox One console using a USB drive or over the network.
4.Firmware issue
If your Xbox One’s firmware is outdated, you may encounter problems playing DVDs. Make sure your console is running the latest firmware version. To update your Xbox One’s firmware, follow these steps:
Step 1: Go to “Settings” on your Xbox One home screen.
Step 2: Select “System”, “Updates & downloads.”
Step 3: If there’s a system update available, select “Update now.”
Your console will update automatically, and you can try playing the DVD again once the update is complete.
5.Copy-protection
Some DVDs have copy protection that prevents them from being played on unauthorized devices, including game consoles like Xbox One. If the DVD has copy protection, you may need to use a program like AnyDVD to remove the copy protection before you can play the DVD on your Xbox One.
Part 4: Xbox One’s Supported Format
Xbox One supports a variety of video formats as follows:
- Video Formats: 3GP video, 3GP2, AVI DivX, DV AVI, AVI uncompressed, asf, AVI Xvid, H.264 AVCHD, M-JPEG, .mkv, .mov, MPEG-PS, MPEG-2, MPEG-2 HD, MPEG-2 TS, H.264/MPEG-4 AVC, MPEG-4 SP, WMV, WMV HD.
- Audio Formats: 3GP audio, AAC, ADTS, MP3, WAV, WMA, WMA Lossless, WMA Pro, WMA VoiceXbox.
It’s important to note that Xbox One may not support all variations of a particular format, so it’s always a good idea to check the specific format requirements before attempting to play a file.
Part 5: How to Import Converted File to Xbox One?
Once you’ve converted the DVD to a supported format, you can import the file to your Xbox One using a USB drive or over the network. Here’s how:
Step 1: Connect a USB drive to your computer and transfer the converted file to the USB drive.
Step 2: Insert the USB drive into the USB port on your Xbox One console.
Step 3: Open the Media Player app on your Xbox One and select the USB drive from the list of available options.
Step 4: Select the converted file you want to play, and the Xbox One will start playing it.
Closing
Playing DVDs on Xbox One is a great way to enjoy your favorite movies and TV shows on the big screen. While you may encounter issues when playing DVDs, the solutions provided in this essay should help you troubleshoot and resolve any problems you may encounter.
By following these tips and solutions, you’ll be able to enjoy all your favorite media content on your Xbox One console.