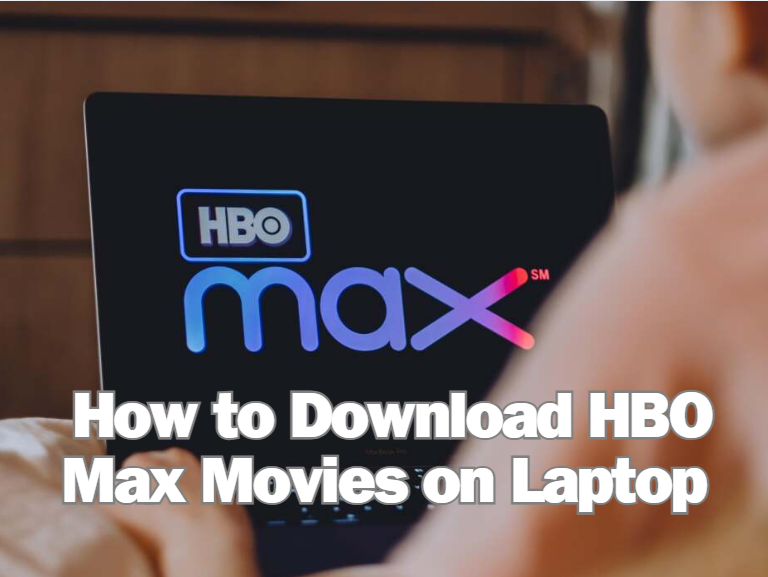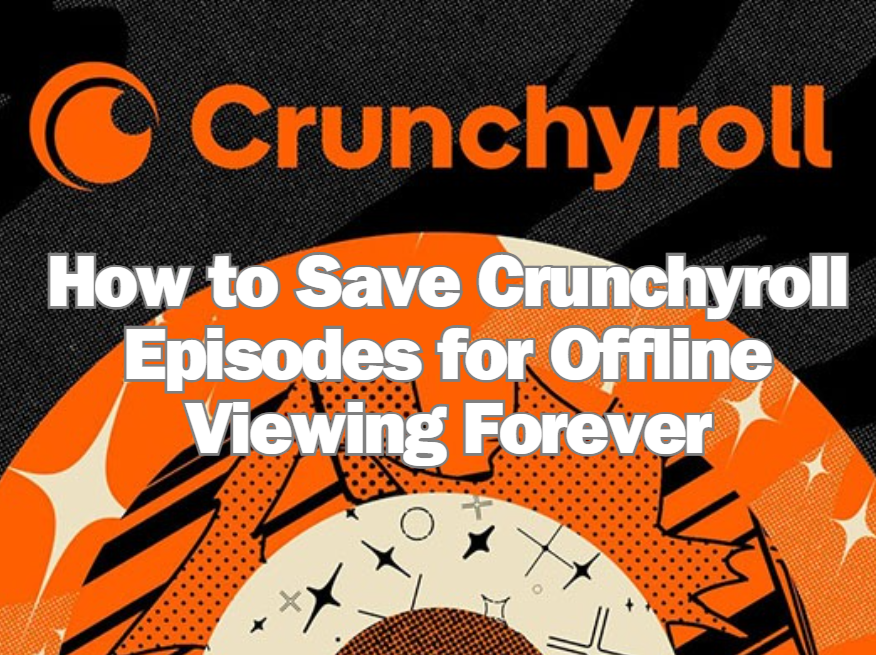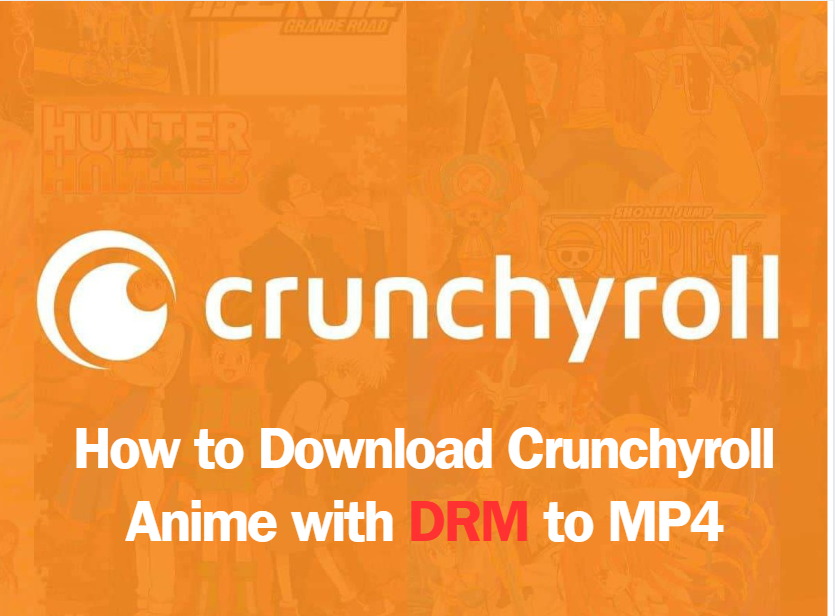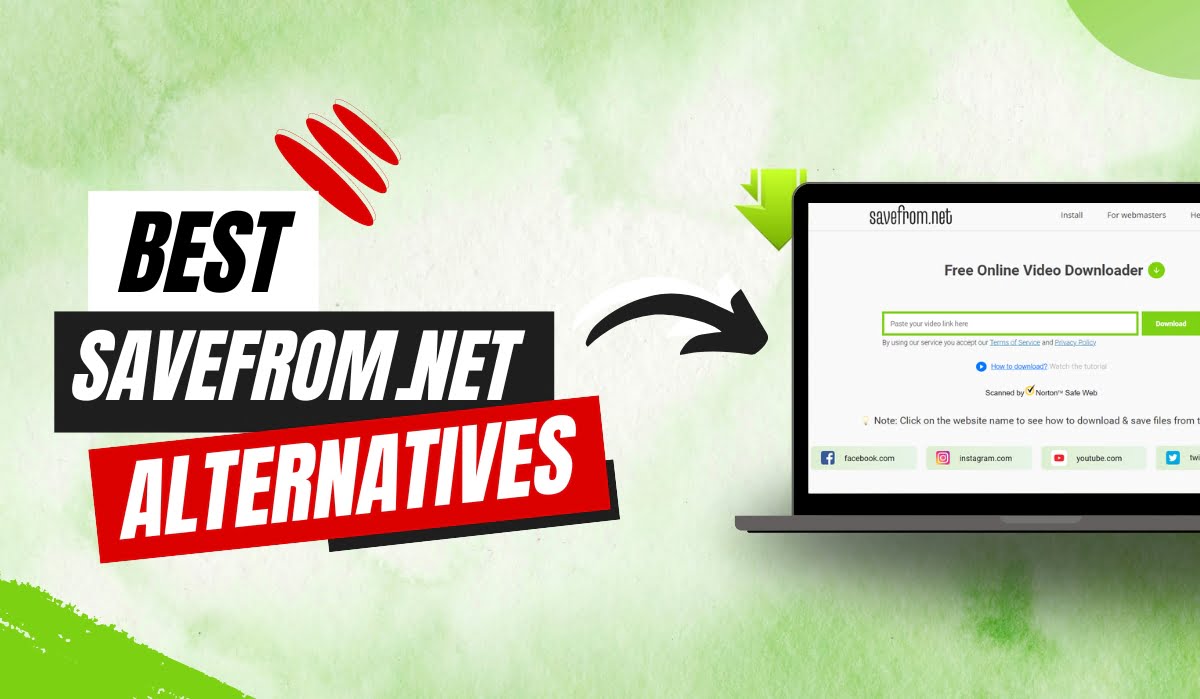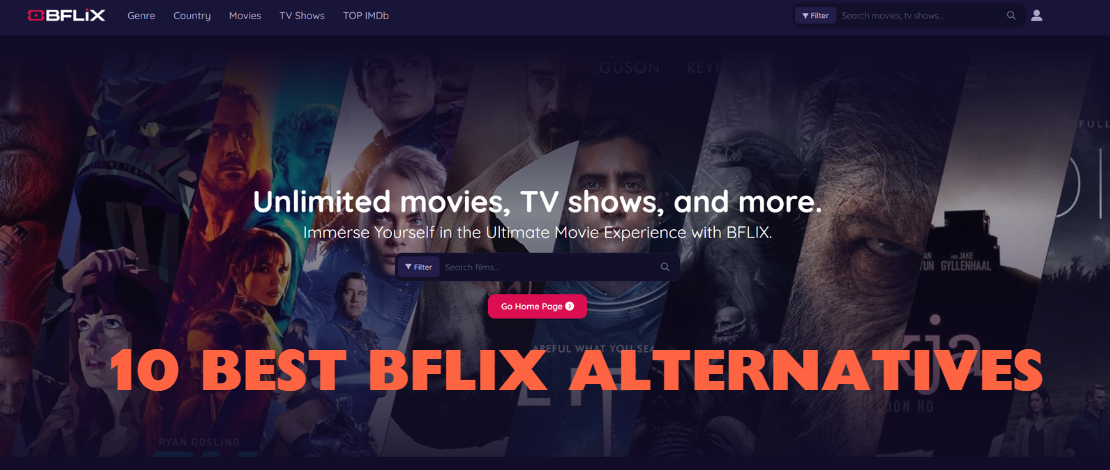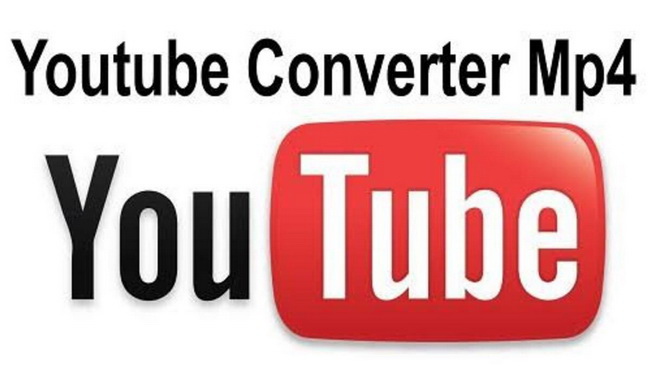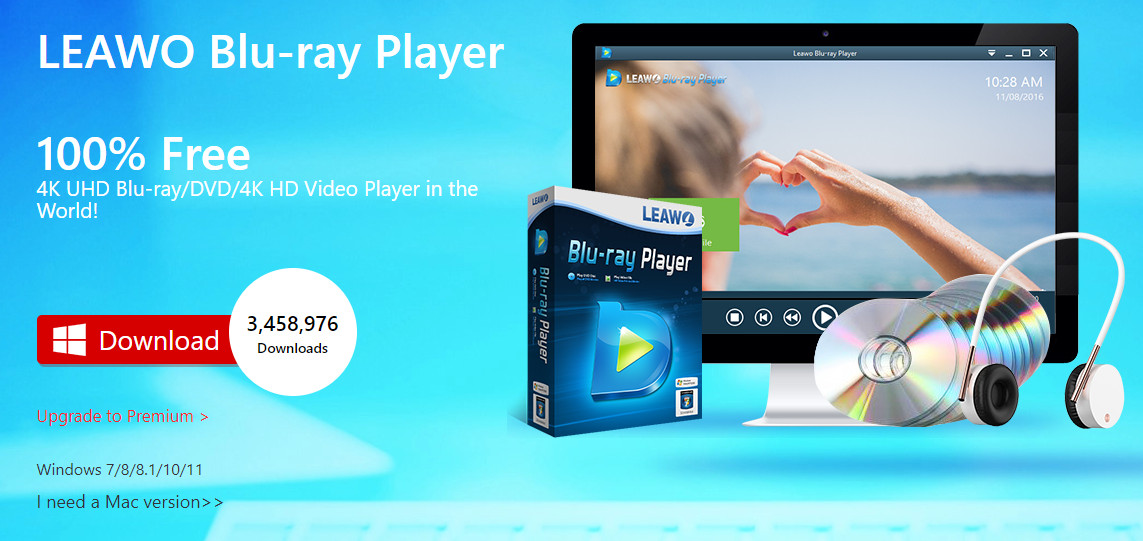Last updated on 2023-01-16, by
Why Is VLC Media Player Choppy/Stuttered/Lagging & How to Fix?
VLC media player (formerly known as the VideoLAN Client and simply VLC) is an open-source, portable, and cross-platform media player software and streaming media server created by the VideoLAN project. VLC is accessible on both desktop and mobile platforms, including Android, iOS, and iPadOS. VLC can also be found via digital distribution platforms including Apple’s App Store, Google Play, and Microsoft Store. Many audio and video compression technologies and file formats, including DVD-Video, Video CD, and streaming protocols, are supported by VLC. It can transmit media across computer networks and transform multimedia assets.
Can VLC play 4K video? Yes, however, watching a super choppy 4K video in VLC can be extremely unpleasant and affects the UHD video-playing experience. The most common issues are VLC 4K videos not playing properly or VLC 4K stutters. If VLC is not properly configured, 4K at 60fps footage can be extremely lagging at times. Thus, in this essay, we will explain some of the most common causes of choppy 4K video playback in VLC, as well as the solutions to the problem and some operation tips.
If you also have questions about how to play M3U files on VLC, how to open and play DAV Files on VLC, and how to play TS Files with VLC Media Player, please check our previous essays to learn more.
Outline
You may also be interested in:
Part 1: Possible Causes to VLC Media Player Choppy Playback
VLC Media Player is a free video player tool that works on Windows 10/8/7/ and even XP, as well as Mac in 32bit/64bit versions. Its versatility makes it the video playback App of choice for many. If you’ve ever used one of the many Internet-based video sites, you know how annoying it can be when the streaming video doesn’t play correctly and appears to be choppy on VLC.
When a video is described as “choppy”, it might signify a variety of things, such as a stuttering frame rate, out-of-sync audio, VLC jerky playing, or even an irregular stream speed. A common example is the YouTube black screen, in which video refuses to play. When you get a black screen on YouTube, it means that the video failed to load for some reason, which could be connected to any of the problems listed above.
Some of the most prevalent examples of choppy video are:
- Audio and Video codec issues
- Corrupt or damaged source video file
- Outdated media players installed on your system
- Inadequate system requirements to play the intended video file.
Video playback in the VLC media player can also be choppy. While this can be a significant concern for viewers, there are various ways to solve all of the issues that are producing choppy playback at the same time and make your video viewing experience much smoother.
Part 2: How to Fix VLC Media Player Choppy Playback Issue?
Fortunately, repairing choppy videos isn’t difficult if you follow a few simple steps. However, there are several approaches to this, so let’s take a look at the main approaches to VLC’s choppy video.
1.Change Computer Settings
By freeing up system resources and allowing your PC to execute video more efficiently, you may help prevent choppy films. To achieve this, you must first:
Step 1: Clear your Internet browse’s cache and temporary files. In Internet Explorer, go to the “Tools” menu and then select “Delete Browser History” (it may vary for different browsers). These files can slow down your computer, so delete them to make it run more quickly.
Step 2: Open your computer’s “Control Panel” and then click “Display”. Select the “Settings” tab, click on “Advanced”, and then click “Troubleshoot”. Drag the hardware acceleration slider to the left. This will reduce strain on your processor.
Step 3: Add virtual memory. If you’re running Windows Vista or 7, you can add more RAM to your computer by inserting a USB mass storage device and enabling the system to convert the unused space into RAM.
Step 4: Defragment by clicking “Start”, then “Programs”. Select “System Tools”, followed by “Disk Defragmenter”. Running this can eliminate file fragmentation, which may be harming your CPU.
2.Alter the VCL Caching Time
You could discover that changing the VCL player’s cache memory use can improve the way the video plays.
Step 1: To achieve this, launch the VCL player, select the tools menu, and then click the “preferences” sub-menu at the bottom of the main menu.
Step 2: Next, select “All” from the drop-down menu under “Show Settings” at the bottom of the window. Go to the left sidebar and select “Input / Codecs”.
Step 3: Look for the “File Caching (ms)” option under “Advanced” on the right-hand side. Since the caching value is set in milliseconds, setting it to 1000 will cause the buffer to last for one second (the default is 300, or 0.3 seconds). The issue with setting this option too high is that there will be a longer delay while the content is buffered again if you manually wish to jump to a different point in the file.
These operations should free up enough system resources to allow for the playback of a video.
Part 3: How to Fix VLC Media Player Choppy Playback Issue?
If the problem is still not solved after you follow the steps in Part 1, please continue to check the solutions in Part 2 to fix choppy videos on VLC.
Step 1: Open your browser, go to Videolan.org, and click the “Download VLC” button to get the most recent version of VLC Media Player. To install VLC, double-click the “.exe” or “.zip” file and follow the on-screen instructions. Accept the terms of service and start VLC Media Player.
Step 2: Re-open your video in VLC. If playback is choppy, press the “Media” tab and select “Preferences”. Click the “All” button in the “Show Settings” portion of the screen to display VLC’s advanced preferences.
Step 3: Select the “Access Modules” drop-down arrow after clicking the “Input/Codecs” drop-down arrow. Click the icon for the affected file type. For example, if you’re having difficulties playing DVD files, select one of the “DVD” alternatives, or “HTTP(S)” if you’re having trouble streaming Internet files. If you’re having problems with video files on your computer, go to “File”.
Step 4: To raise the buffer duration for the affected file type, click the “up” arrow in the “Caching Value” field. Most file formats are set to 300 milliseconds by default (0.3 seconds). Set your caching timer to 600 or 1000 milliseconds. Click “Save”, restart VLC Media Player, and then try to open your file again.
Step 5: Enter the advanced preferences window of VLC and select “Video” from the drop-down arrow. Choose “Output Modules”. Select “DirectX 3D” from the “Video Output Module” drop-down box. Click “Save” and then reopen your document.
Bonus: Best Alternative to VLC Media Player
If you feel VLC Media Player is not a best choice for you, you can check out Leawo Free Blu-ray Player in this part.
Leawo Free Blu-ray Player software contains all media playback solutions you need for your leisure entertainment. It acts as free Blu-ray disc player ( 4K UHD Blu-ray player), free DVD disc player, free HD video player (free 4K video player), free ISO file player, and free audio player (free music player). Being a free 4K Blu-ray disc player software app, it plays Blu-ray and even 4K UHD Blu-ray discs for totally free, as well as BDAV movie folder and Blu-ray ISO image files, no matter they are commercial or homemade. It’s the best free software to play Blu-ray on Windows (including Windows 7, 7, 8, 8.1, and 10).

-
Leawo Blu-ray Player
Region-free Blu-ray player software to play Blu-ray disc and DVD disc for free, regardless of disc protection and region restriction.
Play 4K FLV videos, 4K MKV videos, 4K MP4 videos, etc. without quality loss.
Play 1080P videos, 720P videos with lossless quality.
In the meanwhile, it plays DVD discs, DVD folders, and DVD ISO image files for free as a region-free DVD player. In order to give exceptional visual and audio quality via 4K/HD screens, it is also a free 4K/HD movie player. It can play 4K videos in the MKV, MP4, and TS formats, 1080p videos in HD MP4, HD MKV, HD MOV, etc., 720p videos in MP4, AVI, MKV, and other formats, whether they downloaded online media or streamed videos, as well as 1080p videos in HD MP4, HD MKV, and other resolutions.
Leawo Free Blu-ray Player software provides excellent movie experience, giving you theater-like enjoyment on your home theater system thanks to superior image and audio processing technology:
1. Image with no loss of quality, even for 4K video
This free Blu-ray player program offers high-definition, lossless video images in H.264/H.265, MP4, MKV, MOV, and 4K (2160P) resolutions. You can get Windows Blu-ray player freeware to enjoy 4K UHD movies at home with 4K material and a 4K display.
2. Enjoy stereo audio
Leawo Free Blu-ray Player gives you access to high-quality stereo audio by supporting a number of cutting-edge audio decoding methods, including Dolby, DTS, AAC, TrueHD, DTS-HD (containing 5.1, 7.1 channels), etc.
3. Region-free Blu-ray/DVD player
This free Blu-ray disc player supported DVD discs from regions 0 to 6, as well as Blu-ray discs (up to 4K quality) from regions A, B, and C. This free Blu-ray disc player doesn’t even ask you to pick the player region, in contrast to other Blu-ray disc player apps that let you modify the player region by up to 5 times.
4. High-quality decryption performance
Leawo’s Blu-ray DVD ripper could decrypt, rip, and convert Blu-ray discs with AACS, BD+, the most recent MKB protection, and CSS-DVD discs thanks to cutting-edge disc protection removal technology. All Blu-ray and DVD movies, whether they are manufactured for profit or not, including UHD Blu-ray with 4K quality, might be played on this Blu-ray player software.
Closing
Hopefully this essay can help you understand the VLC choppy issue, play videos on VLC smoothly, and provide knowledge for you to choose the best video player.