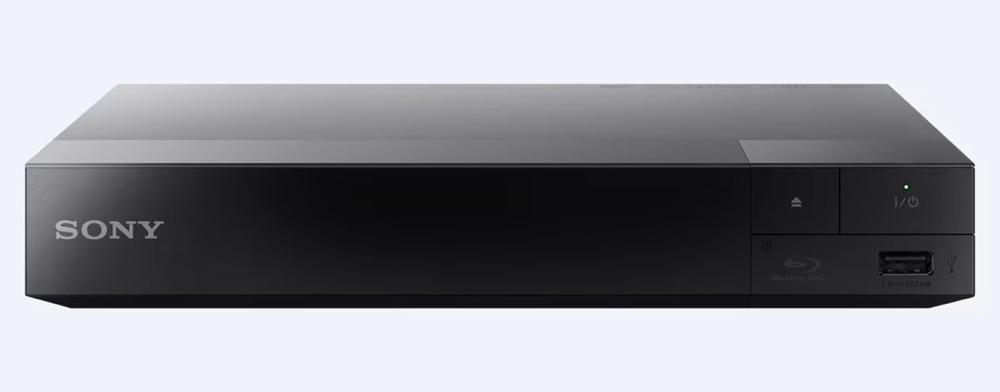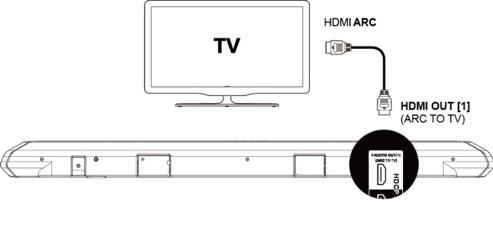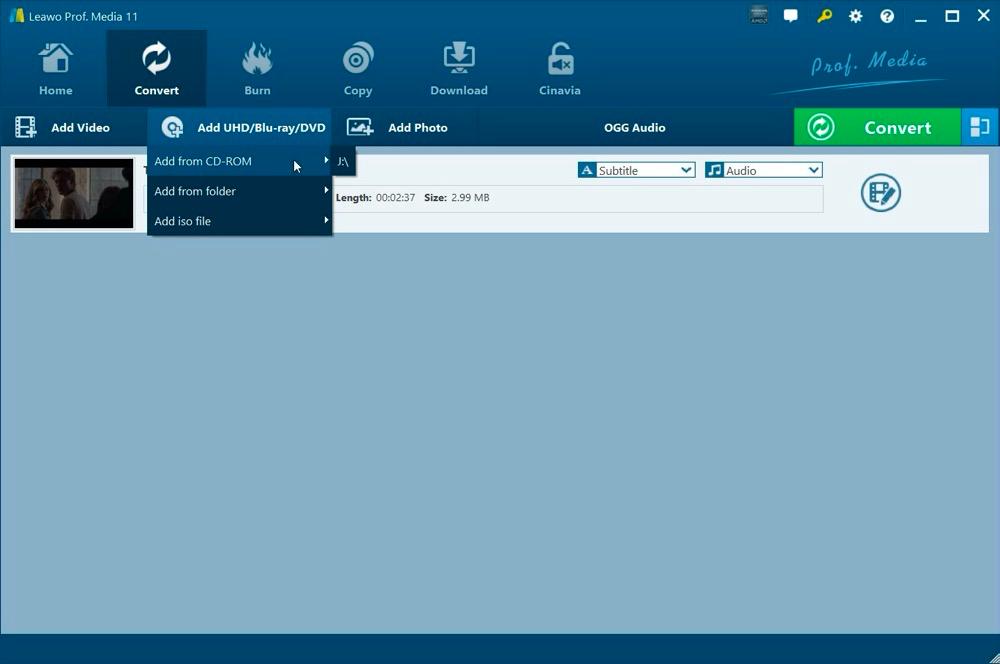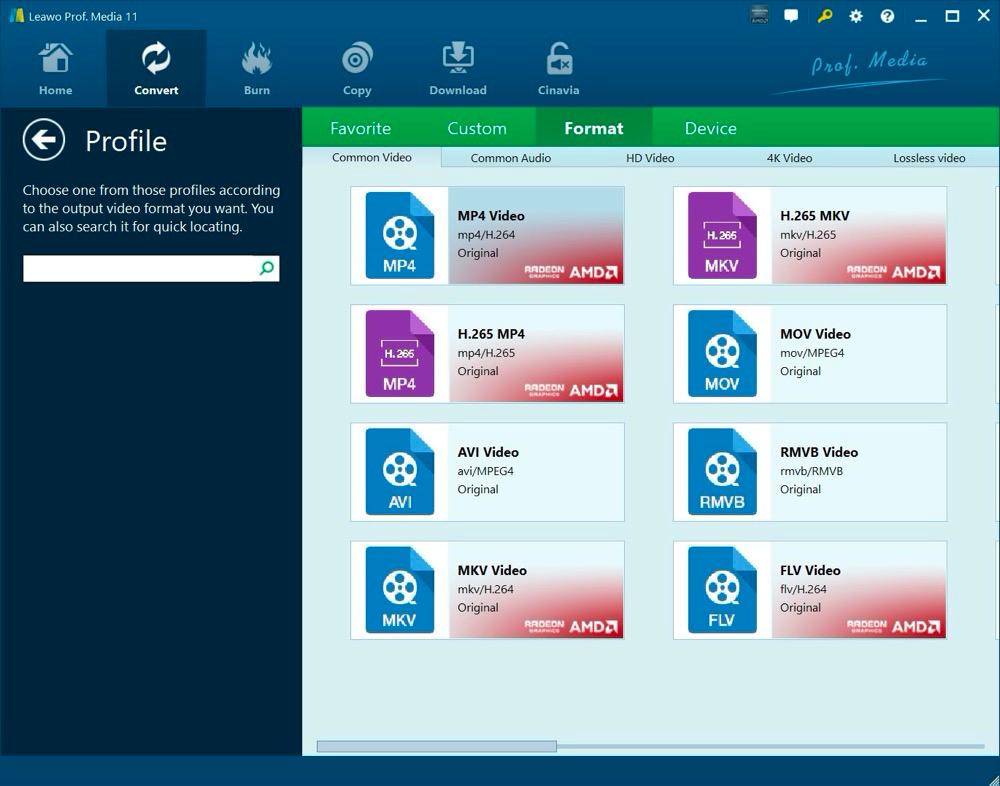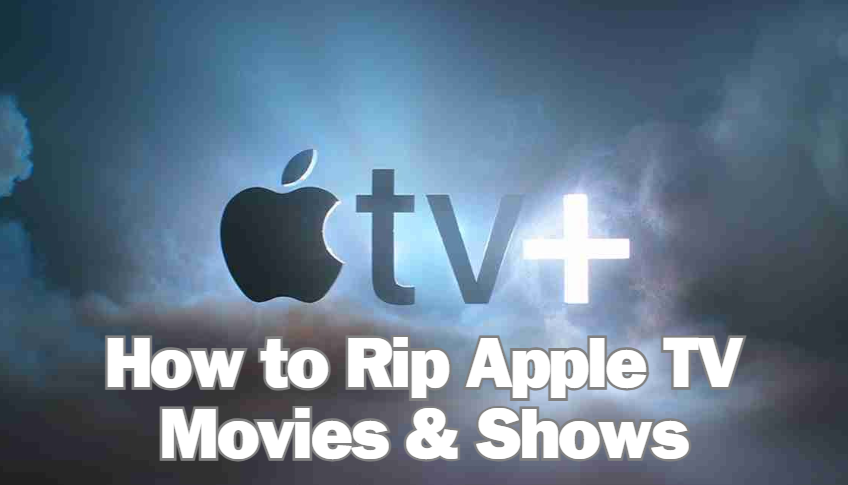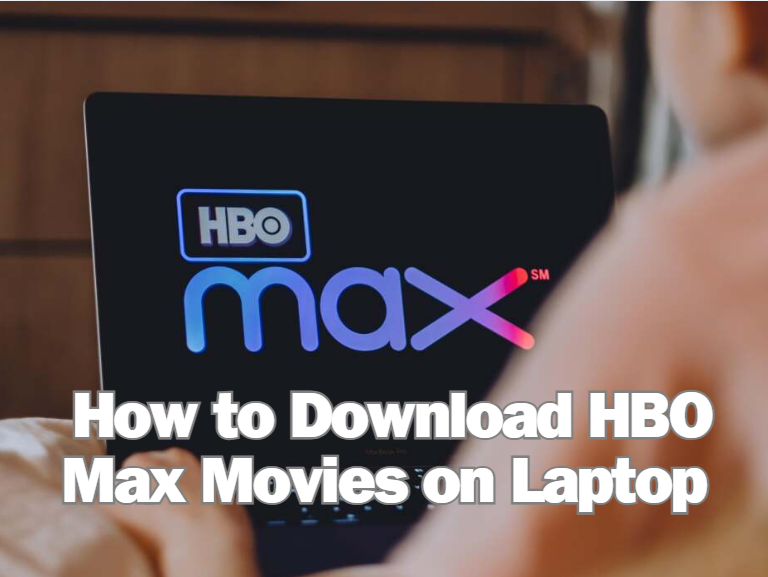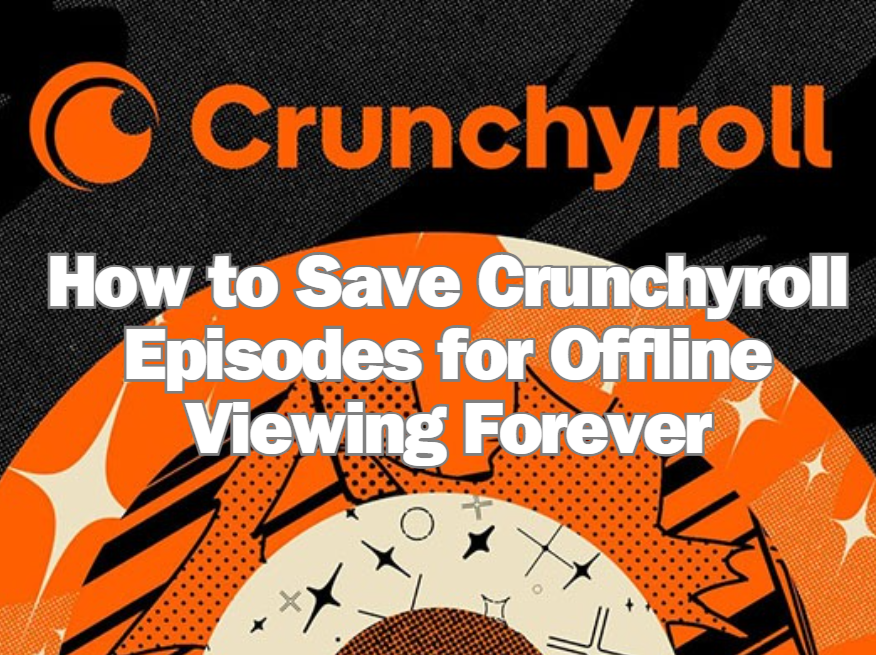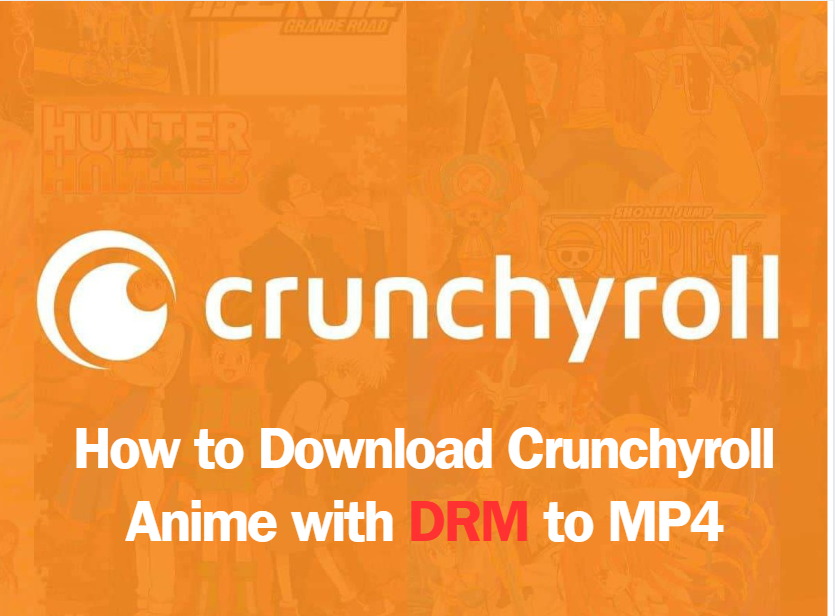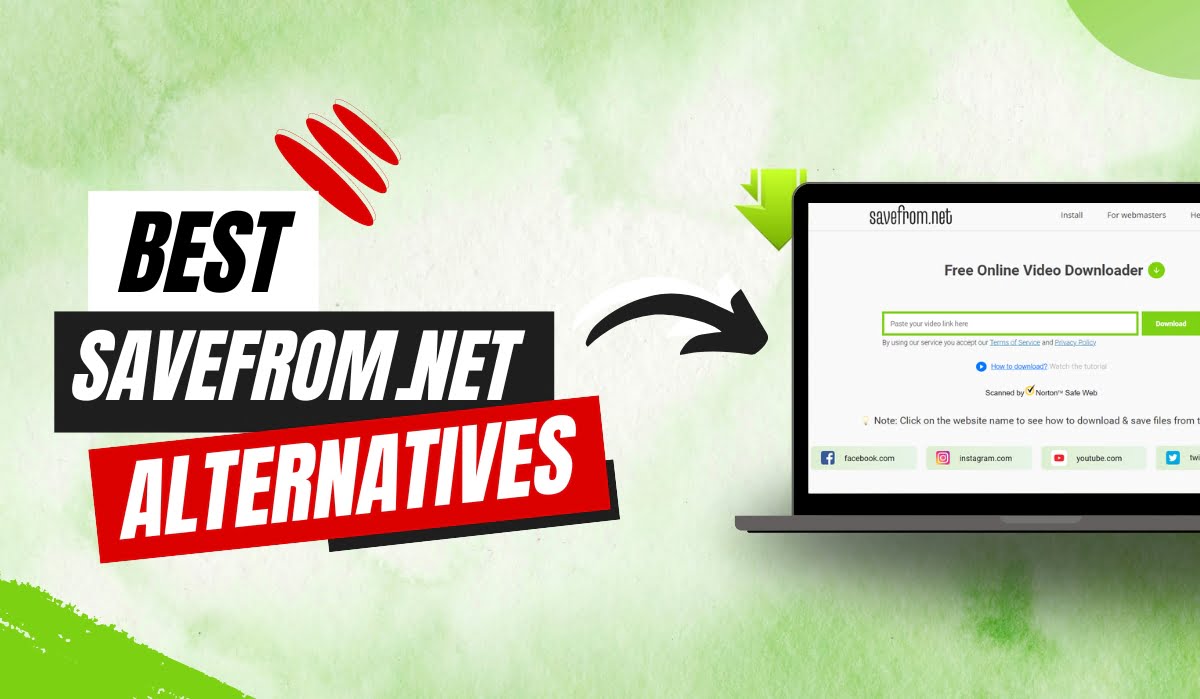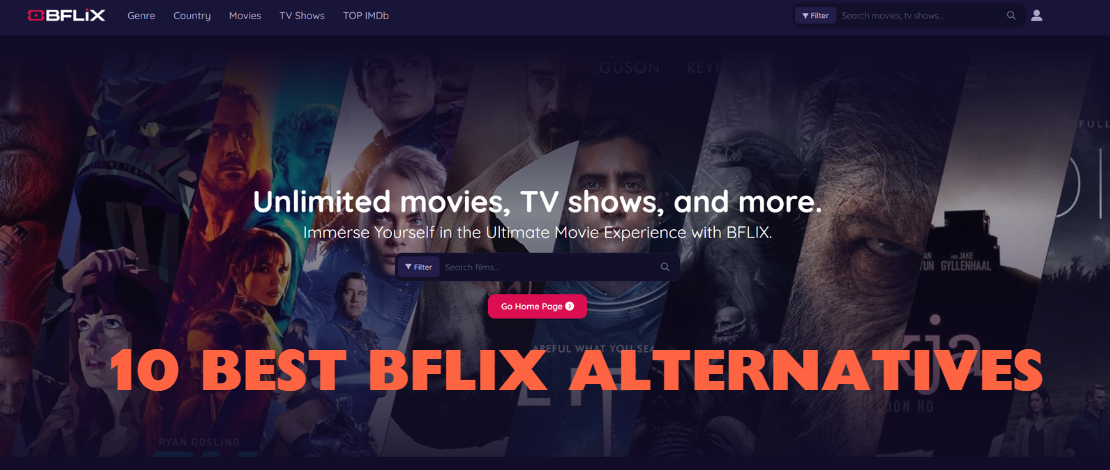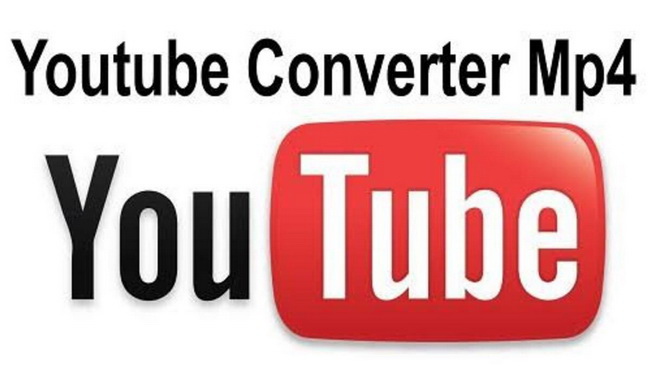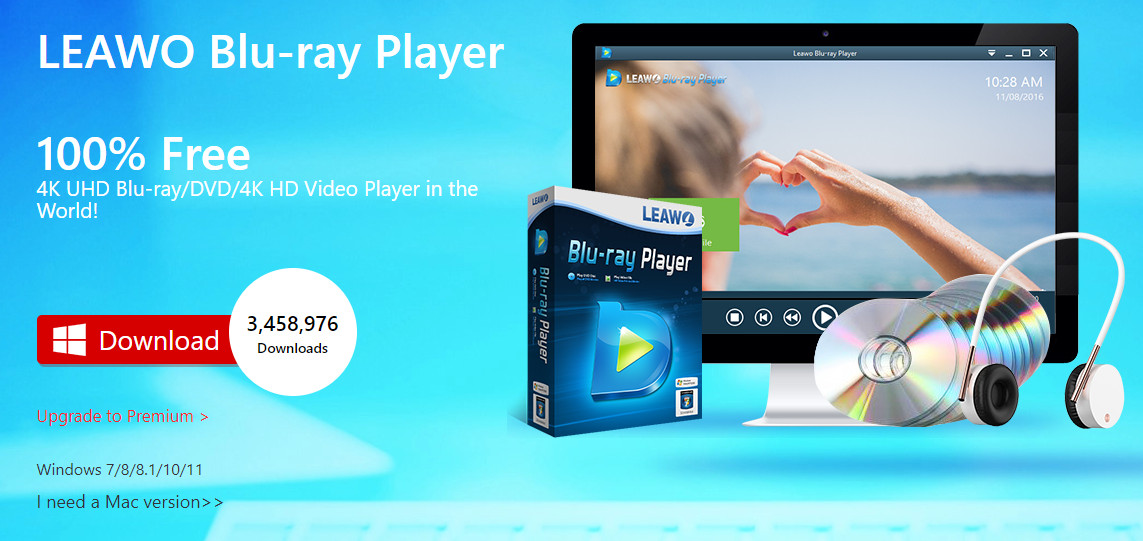Last updated on 2023-07-12, by
How to Press Play on a Blu-ray Player without a Remote?
Blu-ray players offer a high-quality audio and video experience, but what happens when you can’t find the remote control? Don’t worry! In this tutorial, we will guide you through different methods to press play on popular Blu-ray players even without a remote. We will cover LG, Sony, Samsung, Philips, and Xbox Blu-ray players. Additionally, we will explore alternative methods and provide a solution for ripping Blu-rays to your PC when you are unable to press play on your Blu-ray player. Let’s dive into the details!
- Part 1: How to Press Play on a LG Blu-ray Player without Remote?
- Part 2: How to Press Play on a Sony Blu-ray Player without Remote?
- Part 3: How to Press Play on a Samsung Blu-ray Player without Remote?
- Part 4: How to Press Play on a Philips Blu-ray Player without Remote?
- Part 5: How to Press Play on a Xbox Blu-ray Player without Remote?
- Part 6: Other Ways to Press Play on a Blu-ray Player
- Part 7: Rip Blu-ray to PC When You can’t Press Play a Blu-ray Player
Part 1: How to Press Play on an LG Blu-ray Player without a Remote
If you find yourself without a remote for an LG Blu-ray player, follow these steps:
Step 1: Locate the power button on the front of the Blu-ray player. It is usually marked with the power symbol.
Step 2: Press and hold the power button for a few seconds until the Blu-ray player turns on.
Step 3: Once the Blu-ray player is powered on, locate the play button on the front panel or the top surface of the device. It is typically represented by a triangle pointing to the right.
Step 4: Press the play button to start playback of the disc in the Blu-ray player.
Part 2: How to Press Play on a Sony Blu-ray Player without a Remote
If you’re facing a situation where you don’t have the remote for a Sony Blu-ray player, here’s what you can do:
Step 1: Look for the power button on the front or top of the Blu-ray player. It is usually labeled with the power symbol.
Step 2: Press and hold the power button until the Blu-ray player turns on.
Step 3: Once the player is powered on, locate the play button on the front panel or the top surface. It is often denoted by a triangle pointing to the right.
Step 4: Press the play button to initiate playback of the Blu-ray disc.
Part 3: How to Press Play on a Samsung Blu-ray Player without a Remote
In case you can’t find the remote for a Samsung Blu-ray player, follow these instructions:
Step 1: Locate the power button on the front or top of the Samsung Blu-ray player. It may be labeled with the power symbol.
Step 2: Press and hold the power button until the Blu-ray player powers on.
Step 3: Once the player is turned on, look for the play button on the front panel or top surface. It is usually represented by a triangle pointing to the right.
Step 4: Press the play button to start playing the Blu-ray disc.
Part 4: How to Press Play on a Philips Blu-ray Player without a Remote
If you don’t have the remote for a Philips Blu-ray player, try the following steps:
Step 1: Find the power button on the front or top of the Philips Blu-ray player. It is typically marked with the power symbol.
Step 2: Press and hold the power button until the Blu-ray player powers on.
Step 3: Once the player is on, locate the play button on the front panel or top surface. It is commonly represented by a triangle pointing to the right.
Step 4: Press the play button to begin playback of the Blu-ray disc.
Part 5: How to Press Play on an Xbox Blu-ray Player without a Remote
For an Xbox Blu-ray player, you can try these steps if the remote is unavailable:
Step 1: Turn on your Xbox console using the power button on the front or top of the device.
Step 2: Navigate to the “Blu-ray” app on the Xbox dashboard using the game controller.
Step 3: Insert the Blu-ray disc into the Xbox console’s disc drive.
Step 4: Use the game controller to select the “Play” option within the Blu-ray app to start playback of the disc.
Part 6: Other Ways to Press Play on a Blu-ray Player without a Remote
If you have a Blu-ray player from a different brand or the previous methods didn’t work, consider these alternative options:
If your Blu-ray player supports HDMI-CEC (Consumer Electronics Control), you can use the TV remote to control basic functions of the Blu-ray player, including play, pause, and stop. HDMI-CEC allows devices to communicate over HDMI, enabling control through a single remote.
Some Blu-ray players have mobile apps available for download. Check if your Blu-ray player has a dedicated app that allows you to control it from your smartphone. Install the app, connect your phone to the same Wi-Fi network as the Blu-ray player, and use the app’s interface to navigate and press play.
If your Blu-ray player has physical buttons on the device but lacks a play button, look for a button with a similar function. It might be labeled as “Start,” “OK,” or even “Enter.” Pressing this button while the disc is inserted should start playback.
In certain cases, you can try using a universal remote control. Universal remotes are designed to work with various devices, including Blu-ray players. Consult the instructions manual or search online for the programming procedure specific to your universal remote model.
Part 7: Rip Blu-ray to PC When You Can’t Press Play on a Blu-ray Player
In situations where pressing play on your Blu-ray player is not possible, you can still enjoy your Blu-ray movies by ripping them to your PC. One reliable and user-friendly Blu-ray ripping software is Leawo Blu-ray Ripper. Follow these steps to rip your Blu-ray using Leawo Blu-ray Ripper:
△Step 1. Download Leawo Blu-ray Ripper and Insert the Blue-ray Disc
Download and install Leawo Blu-ray Ripper. Gently insert the Blu-ray disc into the Blu-ray drive of your computer. Ensure that the disc is clean and free from scratches or smudges that may affect the ripping process.

-
Leawo Blu-ray Ripper
☉ Decrypt and rip Blu-ray/DVD discs with disc protection and region code
☉ Convert Blu-ray/DVD to MP4, MKV, AVI, MOV, FLV, and other 180+ HD/SD formats
☉ Convert Blu-ray/DVD main movie to videos for space saving
☉ Convert 2D Blu-ray/DVD movies to 3D movies with 6 different 3D effects
☉ Fast conversion with NVIDIA CUDA, AMD APP and Intel Quick Sync acceleration technologies
△Step 2. Import the Source
Open the installed Leawo Blu-ray Ripper software on your computer. Click on the “Add Blu-ray/DVD” button within the Leawo Blu-ray Ripper interface. Navigate to your Blu-ray drive and select the Blu-ray disc you want to rip.
△Step 3. Set the Options and Convert
Choose the folder on your PC where you want to save the ripped Blu-ray files. Click the “…” button next to the “Save to” field and navigate to your preferred directory. Once you have set all the desired options, click the “Convert” button at the bottom right corner of the interface to initiate the ripping process.
Leawo Blu-ray Ripper offers various output formats for ripping your Blu-ray. Click on the “MP4 Video” or “Format” drop-down menu to select your desired output format.
△Step 4. Check Ripped Blue-ray Files
Once the ripping process is complete, you can find the ripped Blu-ray files in the output directory you selected earlier. The files will be saved in the chosen output format and can be played using a compatible media player on your PC.
Leawo Blu-ray Ripper offers a straightforward and efficient solution for ripping Blu-ray discs to your PC. Enjoy your Blu-ray movies even when you can’t press play on your Blu-ray player by utilizing the ripping capabilities of Leawo Blu-ray Ripper.
Conclusion
Losing or misplacing a remote control should not prevent you from enjoying your Blu-ray player. With the methods outlined in this tutorial, you can press play on LG, Sony, Samsung, Philips, and Xbox Blu-ray players even without a remote. Additionally, we explored alternative control options and provided a solution for ripping Blu-rays to your PC when pressing play on a Blu-ray player is not possible.
Now, you can continue enjoying your favorite Blu-ray movies hassle-free! Remember to choose the method that suits your specific Blu-ray player model, and feel free to explore additional options available for your device.