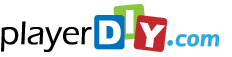HD Button Plugin for customizing HD FLV Player
HD Button Plugin for customizing HD FLV Player
|
Version: 1.1 Version History |
Compatible With: PlayerDIY Web Player V2.0 and up |
| Updated on: Jan.27th, 2010 | Developer: PlayerDIY Software | |
Introduction:
HD Plugin enables you to add a HD button on the dock of the web FLV player (which customized with PlayerDIY Web Player), so that player users can easily start or close HD video playing by click it at any time.
Key Features:
Easily switch to start or close HD video playing.
The HD button on the dock can be set to hide automatically when video is being played.
The customized HD FLV player also supports playing HD streaming video.
Notice: If the HD video is a streaming video, the RTMP plugin also need to be included in player
Limitation of free trial version:
A watermark with hyperlink appears at the right of the custom HD FLV player
Demo of HD FLV player, you may try moving your mouse over it and clicking the HD button to start playing HD video
Where this plugin appears:
After installed, this HD button Plugin will appear on the following interface of PlayerDIY Web Player.
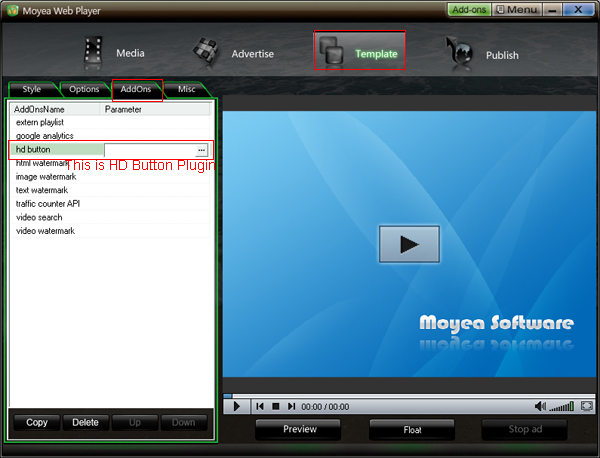
How to implement above demo?
The following tutorials will show you how to implement above demo in different situations.
Tutorial for situation 1 (don’t have FLV player yet):
In this situation, you can easily add the HD button to your custom FLV player when customizing it with PlayerDIY Web Player, you only need to click the plugin, make some settings and click “Submit” button on the following interface.
Note: When customizing HD FLV Player, only normal video need to be added into PlayerDIY Web Player, the HD video you only need to put in somewhere of your web server and put its path onto the following “HD Button Settings” interface.
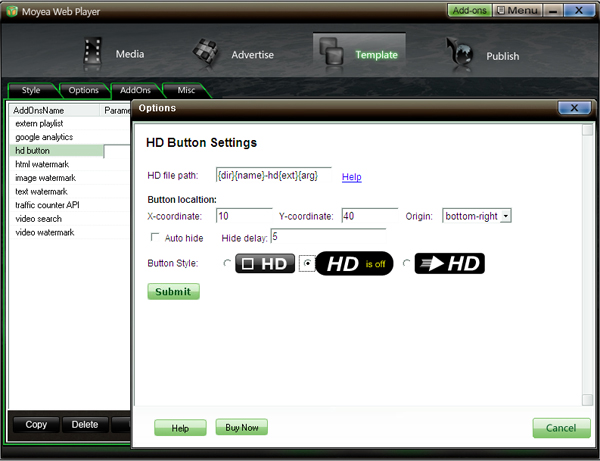
Term interpretations (How to name the HD video?):
1. {dir} indicates the HD video and normal video are in the same directory, if not, the directory should be written out, e.g.: http://yourdonaim.com/hd-video/{name}{ext}{arg}
2. {name} indicates this part of HD video name is the same as the normal video name, if not, the HD video name should be written out, e.g.: {dir}hdvideoname{ext}{arg} indicates HD video name is "hdvideoname{ext}".
3. {ext} indicates the extension of HD video is the same as the normal video, if not, the extension should be written out, e.g.: if the extension is MP4, then the path will be {dir}{name}.mp4{arg}
4. {arg} indicates the argument of HD video is the same as the normal video, if not, then the path will includes the argument of HD video, e.g.: {dir}{name}{ext}?v=3
5. {dir}{name}-hd{ext}{arg} indicates the forepart of HD video name is the same as the normal video name, the extension and the argument of HD video are the same as the normal video, and they are in the same directory
Tutorial for situation 2 (already have a FLV player which customized with PlayerDIY Web Player)
In this situation, to make the HD button work in the existed FLV player, you need to put a folder named “plus” (contains a plugin file hdbutton.swf) and a file addonslist.xml in the same folder with the player files.
The “plus” folder with an hdbutton.swf file and the addonslist.xml file can be easily generated with PlayerDIY Web Player.
However, if you don't want to generate the “plus” folder and the addonslist.xml file with PlayerDIY Web Player, then you could build them by yourself.
In default, the code of the addonslist.xml file as below:
<?xml version="1.0"?><addonslist><addonsitem href="plus/hdbutton.swf?f=%7Bdir%7D%7Bname%7D-hd%7Bext%7D%7Barg%7D&x=10&y=40&o=bottom-right&hd=5&s=0"/></addonslist>
The hdbutton.swf file is the plugin, if PlayerDIY web Player was installed in your C: disc and the plugin is free trial version, you could get it from C:\Documents and Settings\Administrator\My Documents\PlayerDIY\WebPlayer\addons\free.
However, if the plugin is registered version, then you could get the file from C:\Documents and Settings\Administrator\My Documents\PlayerDIY\WebPlayer\addons\yourdomain


- Set control-bar color to match website
- Set background color of player
- Set the position of control bar
- Customize Preloader button
- Hide control bar automatically
- Remove the "Embed & URL" Area
- Hide mouse automatically
- Hide playing time
- Hide playlist icon
- Hide previous and next icons
- Hide playing process bar
- Customize right-click menu