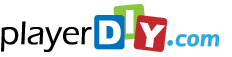Hide Full-screen Icon
Hide Full-screen Icon
PlayerDIY Web Player has the capability of making web player it generates gets full-screen functionality and, in default gets the functionality, and has a full-screen icon shown on control bar.
However, if don’t want your web player has the functionality of full-screen, there are four ways you might try: 1. Choosing a player skin which has no full-screen icon on control bar from the skin list; 2. Using your own-made player skin which has no full-screen icon (The example about how to make your own-made player skin work with PlayerDIY Web Player); 3. Hiding full-screen icon via setting on PlayerDIY Web Player. 4. Inserting a line of flashvars code into the embed code of the player which generated in default.
The demo without full-screen icon on control bar:
Here, the following examples will show you how to hide full-screen icon via setting on PlayerDIY Web Player and via flashvars code.
Examples:
- PlayerDIY Web Player
- Flashvars Code
Hiding full-screen icon via setting on PlayerDIY Web Player is very simple: All you need to do is checking the “Hide fullscreen button” option on the following interface.
![]()
With flashvars code to hide the full-screen icon, the embed code would be as below:
<script type="text/javascript" src="swfobject.js"></script>
<div id="flashcontent" align="center"></div>
<script type="text/javascript">
var so = new SWFObject('mwplayer.swf','player','500','450','9');
so.addParam('wmode','opaque');
so.addParam('quality','high');
so.addParam('allowfullscreen','true');
so.addParam('allowscriptaccess','always');
so.addParam('flashvars','playerOpts=noFullScreenBtn*true*b');
so.write("flashcontent");
</script>
The line of the red code is the flashvars code for hiding the full-screen icon. Get more information about flashvars code.


- Set control-bar color to match website
- Set background color of player
- Set the position of control bar
- Customize Preloader button
- Hide control bar automatically
- Remove the "Embed & URL" Area
- Hide mouse automatically
- Hide playing time
- Hide playlist icon
- Hide previous and next icons
- Hide playing process bar
- Customize right-click menu